-
Cómo cambiar un documento de Word en una hoja de cálculo de Excel
-
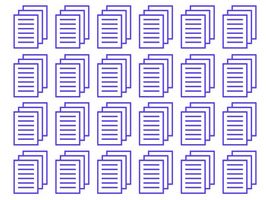
Desde Word y Excel son los dos componentes de la suite de software de Microsoft Office, tienen cierta compatibilidad integrado que hace que sea fácil importar documentos de un programa a otro. Sin embargo, dado que la palabra es para el procesamiento de textos y Excel para trabajar con datos tabulares, el documento de Word que está intentando importar en Excel debe estar en formato tabular. Podría ser que ya está dentro de una estructura de la tabla, o mecanografiado en filas y columnas con tabulaciones o espacios entre las columnas.Instrucciones
Copiar una tabla con formato de Word a Excel
1 Haga clic en cualquier lugar dentro de la tabla en el documento de Word.
2 Haga clic en "Tabla" en la barra de menú superior en Word, a continuación, haga clic en "Seleccionar" y "Tabla".
3 Presione Ctrl + C para copiar la tabla y, a continuación, haga clic en una celda en un documento de Excel abierto y pulse Ctrl + V para pegar la tabla en Excel. Guarde el documento de Excel.
Texto de Word a Excel copia delimitado por tabuladores.
4 Seleccionar las filas de texto delimitado por tabuladores en Word arrastrando el cursor del ratón sobre las filas.
5 Presione Ctrl + C para copiar el texto y luego haga clic en una celda en Excel.
6 Presione Ctrl + V para pegar el texto en la hoja de cálculo de Excel y guardar el archivo.
Copia Palabra de texto separado por espacios en columnas
7 Seleccione el texto en columnas delimitada por espacios en el documento de Word y copiar al portapapeles pulsando Ctrl + C
8 Haga clic en una celda en una hoja de Excel y presione Ctrl + V para pegar el texto. Todo el texto termina en una columna.
9 Haga clic en "datos" en la barra de menú superior en Excel y seleccione "Texto en columnas."
10 Seleccionado "delimitado" en la ventana que aparece y pulse "Siguiente". En la siguiente ventana, seleccione las casillas marcadas "espacio" y "Tratar delimitadores consecutivos como uno solo". Haga clic en "Siguiente" y "Finalizar". Las entradas de texto delimitados por espacios ahora serán colocados en columnas separadas en Excel. Guarde el archivo de Excel.
