-
Cómo utilizar Macromedia Flash Professional
-
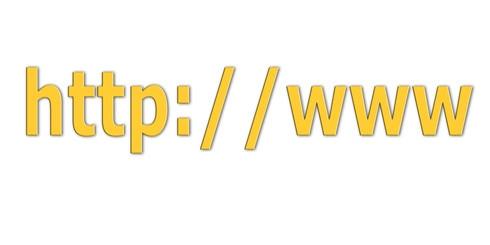
Adobe Flash es uno de los programas más versátiles disponibles para Internet y escritorio de la productividad. Desde la creación de botones simples para los sitios web a los sitios web interactivos, con todas las funciones o programas de formación interactivos, Flash ofrece contenido a millones de usuarios de Internet cada día. El uso de Flash puede parecer un poco intimidante al principio, pero una vez que la idea básica de lo que hace el programa, su conocimiento puede expandirse rápidamente.Instrucciones
Crear y animar un objeto en el escenario
1 Una vez que Flash no está abierta, haga clic izquierdo en la herramienta de rectángulo en la barra de herramientas a la izquierda y mantenga pulsado el botón hasta que aparezca el menú flotante. A continuación, seleccione "herramienta Óvalo" y la liberación.
2 Dibujar un círculo de tamaño mediano en el escenario, en el medio, dejando suficiente espacio para que "mover" alrededor más adelante.
3 Haga clic en la herramienta de selección en la parte superior de la barra de herramientas.
4 Haga doble clic en su bola para seleccionar tanto ella como su línea circundante. Si desea cambiar el relleno o línea de color de la bola, haga clic en sus iconos de la barra de herramientas.
5 Pulse la tecla "F8" en el teclado con la bola seleccionada para convertirla en un símbolo de clip de película. Nombrar el símbolo "myBall" y pulse "OK". No cambie cualquiera de las opciones.
6 En la línea de tiempo en la parte superior de la pantalla, haga clic en el rectángulo pequeño, gris debajo del 20, a continuación, elegir la opción "Insertar fotograma clave" en el menú. La línea de tiempo llenará de 1 a 20 con una barra larga y gris, y el marco 20 donde hizo clic tendrá un pequeño punto negro en ella, lo que indica que se trata de un fotograma clave. Un fotograma clave es donde algo cambios "significativos" o sucede en Flash.
7 Seleccione su pelota de nuevo, a continuación, arrastre a la parte inferior del escenario. En fotograma clave 1, el balón está en la posición original lo ha dibujado, mientras que en el fotograma clave 20 que se encuentra en la última posición en la parte inferior de la pantalla. Si has jugado a su película ahora, se podría ver la pelota en la posición original, entonces sería repente saltar hacia abajo a la parte inferior de la pantalla. Puede que Flash rellene automáticamente en lo que se supone que sucede entre los fotogramas 1 y 20.
8 Haga clic en el rectángulo largo, de color gris entre los fotogramas 1 y 20 en la línea de tiempo y seleccione "Crear interpolación clásica." Flash se enciende el rectángulo gris azul y poner una flecha en negro desde el fotograma 1 al 20. Esto indica que la zona ha sido convertido en una interpolación de movimiento. Pulse la tecla "Ctrl + Enter" en su teclado para probar la película. Su bola "caída" de su posición original a la parte inferior donde lo dejó en el bastidor 20, a continuación, la película se reiniciará al instante, poniendo la bola de nuevo al comienzo.
Añadir básico ActionScript para su película
9 Haga clic en la línea de tiempo en el fotograma 20 para asegurarse de que se ha seleccionado.
10 Pulse la tecla "F9" en su teclado para abrir el panel de acciones. Aquí es donde el verdadero poder de flash se encuentra, en la creación de código para controlar sus películas.
11 Este simple ejemplo demuestra cómo detener su película una vez que llegue al final.
En el panel Acciones, escriba:
"detener();"
sin las comillas. Esto le dice a Flash que cuando se llega a este marco debe detener la reproducción de la película. Pulse la tecla "Ctrl + Enter" en su teclado para probar la película y ver qué pasa.
Consejos y advertencias
- Para crear un bucle, rebotando de película ball, añadir otro fotograma clave en torno a 40 y arrastrar el balón hacia atrás hasta cerca de su posición de partida. No se olvide de quitar el tope de la acción de fotograma clave 20.
- Interpolación no es sólo para el movimiento. Puede cambiar el balón de forma, tamaño, color o una variedad de otros atributos.
- Guarde el archivo a menudo. Poco es más frustrante que trabaja en un proyecto de Flash para una media hora o más sólo para que el programa se cuelgue por debajo suyo. No hay opción de almacenamiento automático en Flash CS3 o CS4.
