-
Cómo recuperar archivos Sustituido
-
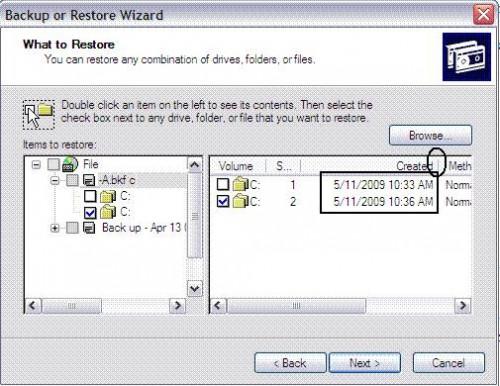
Los archivos que sustituyen a otros archivos generalmente contienen la información más relevante, actualizada. Esto incluye elementos tales como la revisión de políticas, procedimientos, nuevas descripciones de mercancías --- la lista es larga y variada. Sin embargo, si una nueva política escrita se rescinde, podría tardar horas o incluso días para recrear lo que una vez fue considerada obsoleta. Incluso si el "quid" de la réplica está ahí, no puede tomar en el mismo tipo de profundidad que el original. Aprender cómo recuperar archivos reemplazados rápidamente y evitar pasar incontables horas reconstrucción de lo que constituye el corazón de un archivo.Instrucciones
1 Seleccione la opción "Panel de control" desde el menú Inicio. A continuación, seleccione "Rendimiento y mantenimiento" y luego elige "Copia de seguridad de los datos" en el menú de tareas.
2 Seleccione "Restaurar archivos y configuraciones" y haga clic en "Siguiente".
3 Marque las casillas en los "Elementos a restaurar" cuadro de lista que se corresponden con los archivos que desea recuperar. Cuando haya terminado de hacer sus selecciones, pulse el botón "Cerrar".
Consejos y advertencias
- Tomar ventaja de la opción disponible para copias de seguridad de sus archivos automáticamente en el momento de guardar y salir documentos de Microsoft Word. Para ello, seleccione "Herramientas" en el menú de la barra de herramientas y seleccione "Opciones". En la ficha Guardar, active la casilla junto a "Crear siempre copia de seguridad", "Permitir guardar rápidamente" y "Permitir guardar en segundo plano." A continuación, marque la casilla al lado de "Guardar información de Autorrecuperación cada [] minutos" y la entrada "1" minuto para la configuración más rápida recuperación automática.
- Para activar la recuperación de archivos, programar copias de seguridad regulares a más tardar una semana de diferencia.
