-
Cómo usar InDesign para imprimir tarjetas de Navidad
-
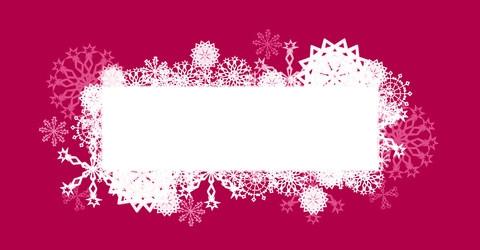
La creación de una tarjeta de felicitación en Adobe InDesign puede producir resultados coloridos y estéticamente agradables. InDesign es un paquete de gráficos bastante intuitiva que ofrece la Web y métodos de impresión determinada para el diseño de tarjetas de felicitación y de visita, folletos, carteles y otras opciones casi ilimitadas. tarjetas de Navidad también puede ser emocionante y muy divertido usando InDesign. Puede producir textos de colores brillantes y diseños de temporada festivas con facilidad y puede incluso tener sus impresiones acabadas enviado a una impresora profesional con el cultivo apropiado y marcas profesionales.Instrucciones
1 Abra Adobe InDesign y crear un nuevo documento ( "Ctrl + N" o haga clic en "Archivo", "Nuevo" y "documento"). Aparecerá la ventana "Nuevo documento". Seleccione las opciones que desee para la tarjeta de Navidad. La opción Número de Páginas debe ajustarse a 2. En las columnas sub-panel, cambie el campo "Número" desplegable para 2 y cambiar la orientación de "paisaje" (segundo icono).
2 Seleccionar las imágenes y texto de la tarjeta de Navidad y colocarlos en sus páginas. Puede cambiar el tamaño de las imágenes arrastrando una esquina con el ratón mientras mantiene pulsada la tecla "Shift" abajo. Debido a las propiedades de vectores de InDesign, la imagen debe mantener su nitidez y la proporción de cada uno de redimensionamiento ejecución y no pixelate.
3 Crear un cuadro de texto para su contenido verbal mediante la selección de la "Herramienta de texto" en el menú Herramientas y arrastrándolo, creando un rectángulo ajustable dentro de la columna. Escriba el texto allí o añadirla al de otra fuente. Puede modificar el tamaño y las características del texto eligiendo cualquiera de las selecciones de los "tipos" y Mesas opciones del menú desplegable de la pestaña "Windows" en el menú principal. Continuar para añadir el texto colorido y fondos a las páginas de cada sección.
4 Guardar el documento utilizando "Guardar como ..." (Shift + Ctrl + S) en el directorio de su preferencia.
5 Imprimir el documento y compruebe que el texto, imágenes y fotos son de su agrado.
Consejos y advertencias
- Puede cambiar la medida por defecto a pulgadas, picas, puntos o lo que usted se sienta más cómodo haciendo clic en "Archivo", "Preferencias" y seleccionando la medición de su elección de la "ventana de preferencias".
- Se le construyendo un documento de tarjeta de plegado. Esto significa que la primera página que se abre se encuentra a la derecha de la página columnar. La segunda página se puede ver en el interior de la primera y la próxima será la página tres, seguido por el último, la página cuatro. Por lo tanto, al imprimir, el orden será: la página 4 y la página 1 en un solo documento y las páginas 3 con la otra página 4 en la siguiente.
- Para crear sus propias tarjetas de doble cara de la Navidad, en la ventana "Imprimir", de la ficha "Archivo" en el menú principal, seleccione "sólo páginas pares" de la opción desplegable de secuencia. Después de imprimir varias páginas de esta manera, retire las páginas impresas y ponerlos de nuevo en la bandeja de impresión, volteando los lados de izquierda a derecha y seleccionando "Sólo páginas impares" esta vez. Las tarjetas deben salir de doble cara.
