-
Edición de imágenes con MyTheme
-

MyTheme.com es una aplicación de edición de fotos en la página que le permite crear presentaciones de diapositivas, animaciones y efectos de transición. Además, añadir texto y el color o hacer pequeños ajustes y modificaciones a su imagen. MyTheme soporta tipos de archivo que incluyen, pero no están limitados a: GIF, JPG, BMP, PNG, AVI, MPG, FLV y RM.Selección de imágenes para editar
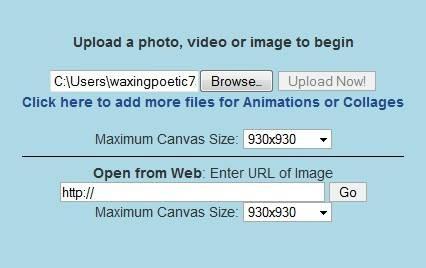
MyTheme le da dos opciones para seleccionar una foto para editar: cargar una foto desde el ordenador o escribe una URL para una foto. Al subir, tener en cuenta que el límite de tamaño de archivo es de 2 MB.Sube una foto haciendo clic izquierdo en "Examinar" y navegar a la carpeta correspondiente en el ordenador. Haga clic izquierdo en la foto en el cuadro de diálogo de carga de archivos y luego haga clic izquierdo en "Abrir". Haga clic izquierdo en "Cargar ahora". Su imagen será subida a MyTheme.
Para seleccionar una imagen en línea para editar, vaya a la imagen. Copiar y pegar la dirección de la imagen de página en el cuadro de texto "Abrir desde Web" y hacer clic izquierdo en "Go".
Recorte de una fotografía
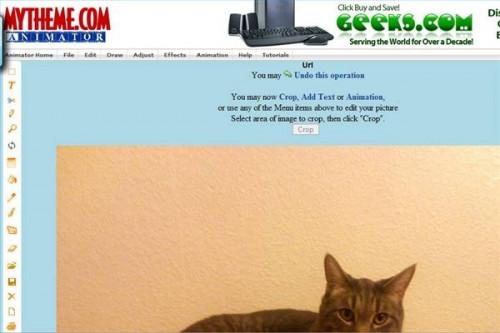
La primera operación MyTheme le permite hacer es recortar la imagen si es necesario. Haga clic izquierdo, mantenga pulsado el botón del ratón y arrastre el área que desea recortar. Esta es el área que será dejada una vez que se hace clic en el botón "Recortar". Si comete un error, haga clic izquierdo, mantenga y arrastre los puntos de anclaje cuadrados alrededor de la fotografía para ajustar el área de recorte. Haga clic izquierdo en el botón "Recortar" cuando esté satisfecho con su selección.Si no le gusta el aspecto de su foto recién cosechado, puede hacer clic izquierdo en el enlace "deshacer esta operación" en la parte superior de la página o haga clic izquierdo una de las miniaturas debajo de su imagen, que muestra la historia de las operaciones que haya realizado hasta aquí.
También puede descargar y guardar en cualquier momento haciendo clic izquierdo sobre el enlace "Descargar y Guardar" directamente debajo de la esquina inferior izquierda de la foto o recibir su foto de "Host" clic con el botón izquierdo.
Los ajustes básicos
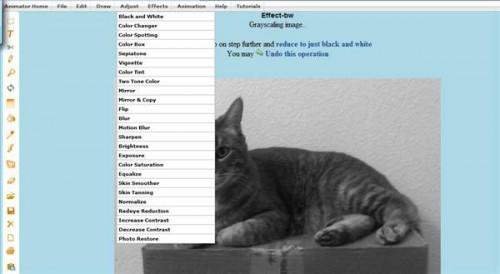
Todas estas operaciones son accesibles con solo pasar el cursor sobre "Ajuste" en la barra de menú superior.Reducir ojos rojos haciendo clic izquierdo "ojos rojos Reducción" para seleccionarlo de la lista. Seleccione un área de ojos rojos haciendo clic izquierdo, manteniendo pulsado el botón del ratón y arrastrando un rectángulo alrededor del área. Haga clic en el botón "Cor.O.Rojo" por encima de su foto. Repita el proceso para cada ojo rojo visible.
Cambiar tu foto a blanco y negro haciendo clic izquierdo "Blanco y Negro" de la lista. MyTheme continuación, escalas de grises de la imagen. Si te gusta el aspecto de la escala de grises, ya está resuelto. Si desea blanco y negro, haga clic izquierdo del "reducir a sólo blanco y negro" enlace de arriba de la foto.
Voltear la imagen horizontalmente de izquierda a derecha por el "espejo" clic con el botón izquierdo para seleccionarlo de la lista. La fotografía está ahora una imagen de espejo.
Hacer su foto más brillante haciendo clic izquierdo "Brillo" en la lista para seleccionarlo. Izquierda-clic, mantenga y arrastre el control deslizante sobre la foto para ajustar el brillo.
Adición de texto
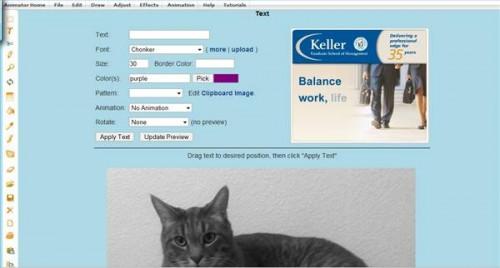
Para añadir texto a la foto, a la izquierda clic en el icono de la naranja "T" en la barra de la izquierda. El editor de texto MyTheme se abrirá por encima de su foto.Texto: Escriba el texto que desea que aparezca en la fotografía.
Fuente: Seleccione la fuente que desea utilizar haciendo clic izquierdo en la flecha negro al lado del nombre de la fuente y hacer clic izquierdo una fuente en el menú desplegable. Haga clic izquierdo en "más" para ver todas las fuentes disponibles en el Navegador de fuentes MyTheme o cargar su propia fuente haciendo clic izquierdo "carga".
Tamaño: Escriba el tamaño en el que desea que aparezca el texto.
Color del borde: Seleccione un color de borde para el texto escribiendo un nombre de color.
Color (s): escriba el color que desee para su texto o clic con el botón izquierdo "Pick" y elegir un color de la Selección de color pop-up caja.
Patrón: Izquierda-clic en la flecha negro al lado del nombre del patrón y seleccione un motivo de la lista desplegable. Si desea utilizar su propio patrón de imagen, haga clic izquierdo en el enlace "imagen del portapapeles". Busque la imagen en el ordenador y haga clic izquierdo en "Subir".
Animación: Izquierda-clic en la flecha negro al lado del nombre de la animación. Haga clic izquierdo en una animación a partir del menú desplegable para seleccionarlo.
Girar: Haga clic izquierdo en la flecha negro al lado de las opciones de rotación. Haga clic izquierdo en la rotación que desee seleccionar desde el menú desplegable.
Cuando haya finalizado la configuración de su texto, haga clic izquierdo en el botón "Actualizar vista previa". Si usted no está satisfecho con la forma en que se ve, continuar con la edición y luego actualizar la vista previa de nuevo. Si está satisfecho con el texto, haga clic izquierdo, mantenga y arrastre el texto de la vista previa y colocarlo en la fotografía. Haga clic izquierdo en "Aplicar texto".
efectos

Todas estas operaciones son accesibles con solo pasar el cursor sobre "Efectos" en la barra de menú superior.Cambiar una foto en una foto difundida por clic izquierdo "separadas Photo" en el menú desplegable para seleccionarlo. Este efecto crea una fotografía parece ser muchas imágenes que componen una imagen más grande.
Haga clic izquierdo "Lightning Efecto" en el menú desplegable para crear una superposición de la iluminación en la imagen.
Haga clic izquierdo en "Retrato a lápiz" del menú desplegable para añadir un efecto que hace que su imagen se vea como un boceto.
Haga clic izquierdo "efecto térmico" desde el menú desplegable para hacer que su foto aparezca como pensó que fue tomada con una cámara térmica.
Juega con los muchos efectos disponibles. Probarlos todos. Si no te gusta un efecto, haga clic izquierdo en el enlace "deshacer esta operación" sobre la foto.
animaciones
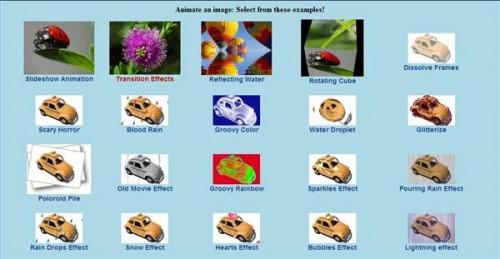
Ver ejemplos de todas las animaciones disponibles por "Animaciones" botón izquierdo del ratón en la barra de menú superior. Haga clic izquierdo en "Más Animaciones" en la parte inferior del menú desplegable para seleccionarlo. Seleccione la animación que desea para su foto. La animación se aplicará inmediatamente a su foto. Si no te gusta o quiere probar una vez más, haga clic izquierdo en el enlace "deshacer esta operación" por encima de su foto.
