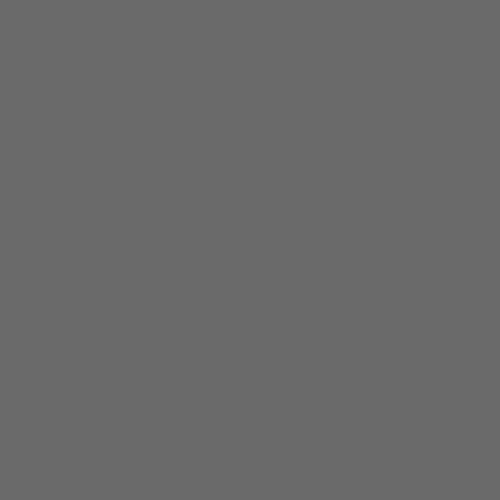-
Cómo crear una textura de Photoshop de Yeso
-
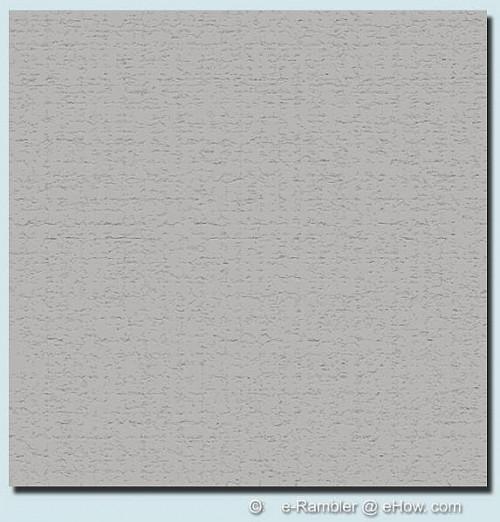
Usted está en el lugar correcto, si usted se está preguntando cómo crear una textura de paneles de yeso. Este tutorial le mostrará los pasos en la creación de un panel de yeso textura de Photoshop; y uno de la textura extremadamente fácil que puede hacer en Photoshop. Paneles de yeso textura sería una buena idea utilizar una página web y el fondo de las fronteras para una foto. instrucciones de paneles de yeso textura >>Instrucciones
Comenzar con un nuevo documento. (W) x 800 (h) 800 píxeles es un tamaño ideal, utiliza 150 ppp de resolución, y la opción Modo RGB para. Haga clic en Aceptar.
Se puede utilizar cualquier color que desee rellenar el lienzo, sólo asegúrese de que el color de fondo es más oscuro que las de primer plano en la misma escala tonal. Esta textura utilizar un fondo de color "gris oscuro" para este tutorial.
2
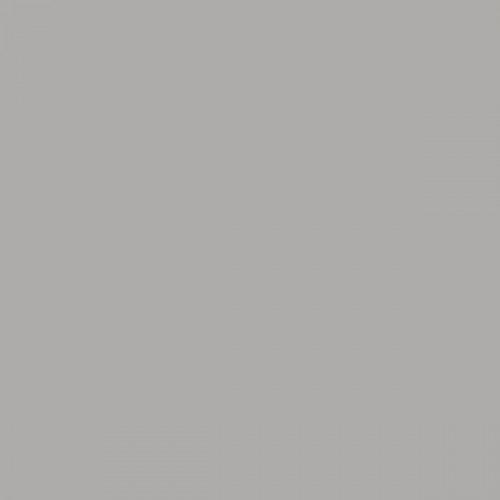
Hacer una nueva capa, Capa> Nueva, el nombre de esta capa "textura",> OK. O duplicar esta capa, haga clic derecho> Duplicar capa. Llenar nueva capa con un "gris claro".3
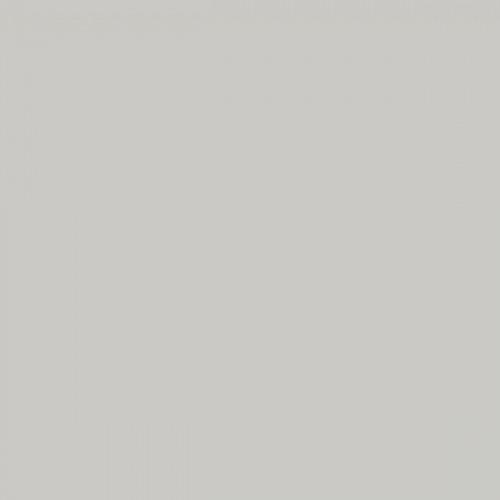
A continuación, a Capa> Opciones de capa, con estos valores: Opacidad (50%), de modo (Normal),> OK. Esta capa es ahora semi-transparente, y los dos colores de las dos capas se mostrará.4
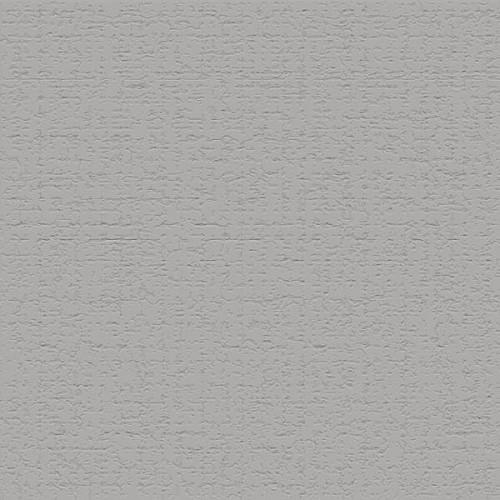
Crear un patrón en la capa "textura" de nuestro panel de yeso, Filtro> Textura> Craquelure. Aplicarlos a la capa: Grieta espaciado (44), la grieta Profundidad (3), la grieta Brillo (10),> OK.5 Aún en la capa "textura", vaya a Filtro> Trazos de pincel> salpicón y aplicar los siguientes ajustes: Spray Radio (8), Suavidad (15). Haga clic en Aceptar. Esto crea un patrón de distribución de paneles de yeso más al azar que parezcan más naturales. 6
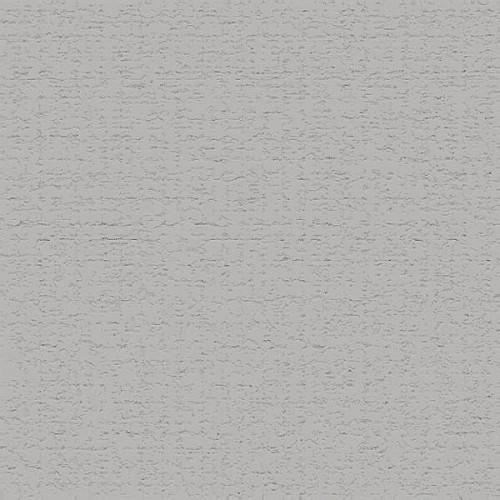
Se combinan las capas, Capa> Combinar todos. Guardar el trabajo a continuación, hemos terminado con la lección textura de la pared seca Photoshop.