-
Cómo hacer agujeros de bala en múltiples superficies en Gimp
-
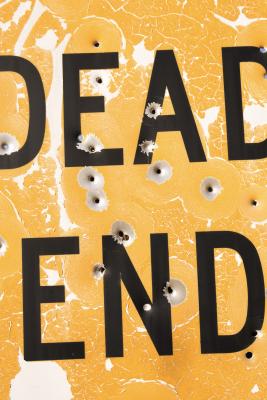
El uso de GIMP, el programa de manipulación de imágenes de GNU, puede agregar agujeros de bala a múltiples superficies de cualquier imagen. Crear un agujero de bala en un archivo separado usando un círculo negro en el centro, y el uso de la herramienta de rutas para sacar astillas alrededor del agujero en una capa separada. A continuación, puede seleccionar el color adecuado para cada superficie de las astillas, así como cambiar el tamaño y cambiar la perspectiva de cada agujero de bala en función de la orientación del objeto y su distancia de la cámara.Instrucciones
Haciendo un agujero
1 Lanzar el GIMP. Pulse la tecla "Ctrl" y "N" juntos para crear un nuevo documento. Establecer la anchura y altura a 100 píxeles cada una y haga clic en "Aceptar.
2 Haga clic en el botón "Nueva capa" en la parte inferior del panel Capas. Tipo "agujero" en el campo Nombre de capa. Deje el tipo de relleno de la capa en su configuración por defecto Transparencia. Haga clic en Aceptar."
3 Haga clic en "Seleccionar herramienta Elipse" en la caja de herramientas. Arrastrar por el lienzo para hacer un círculo en el centro aproximadamente 100 píxeles de diámetro. Haga clic en el centro del círculo para arrastrarlo hasta el centro de la tela, si es necesario.
4 Haga clic en el "Cubo herramienta Relleno" en la caja de herramientas. El color predeterminado es el negro. Haga clic en la herramienta en el círculo para rellenar el círculo con negro.
Adición de astillas
5 Haga clic en el botón "Nueva capa" en el panel Capas. Tipo de "Astillas" en el campo Nombre. Seleccione la "trayectoria de las herramientas" en el toobox, a continuación, haga clic en un punto dentro del borde del círculo para crear un punto de anclaje.
6 Mover el ratón fuera del círculo, a continuación, haga clic y mantenga pulsado el botón del ratón para crear un segundo punto de anclaje. Antes de soltar el botón del ratón, arrastre hacia la izquierda o hacia la derecha en un 10 a 20 píxeles para crear una ligera curva en la línea.
7 Mover el ratón dentro del círculo de nuevo y haga clic en el ratón, creando una forma que se parece a un pétalo de flor.
8 Continúe alrededor del círculo hasta que tenga ocho a 10 pétalos de diferentes formas y tamaños. Va a colorear estos pétalos vacíos más tarde para hacer astillas en la superficie que fue golpeado por el agujero de bala.
9 Haga clic en la "capa de fondo" en el panel Capas y se arrastra hasta el icono "Papelera" en la parte inferior del panel.
Agujeros de bala en múltiples superficies
10 Haga clic en la "capa de fondo" en el panel Capas y se arrastra hasta el icono "Papelera" en la parte inferior del panel.
11 Haga clic en la capa "Astillas" y se arrastra por debajo de la capa de Hole.
12 Haga clic en la capa "agujero" en el panel Capas para resaltarlo. Haga clic en el menú "Capa", a continuación, haga clic en "Combinar hacia abajo".
13 Guarde el agujero de bala que se colocará en cualquier imagen haciendo clic en "Guardar como" en el menú Archivo. Tipo de "agujero de bala" en el campo Nombre y seleccione una carpeta para guardarlo. Haga clic en "Guardar".
14 Haga clic en el icono "Color de primer plano" en la caja de herramientas. Seleccionar un color para las astillas en el agujero de bala. El color depende de la superficie que fue golpeado y el color de la materia en la superficie, tal como un color marrón claro para la madera o gris para el acero. Seleccione el "Cubo herramienta Relleno" y haga clic en él dentro de una de las astillas para llenarlos con el color.
15 Pulse la tecla "Ctrl" y "A" para seleccionar el agujero de bala, a continuación, la tecla "Ctrl" y "C" para copiarlo.
dieciséis Abra cualquier imagen haciendo clic en la opción "Abrir" en el menú Archivo. Pega el agujero de bala en la imagen pulsando la tecla "Ctrl" y "V" Usar la "Herramienta Mover" para mover el agujero de bala, la "Herramienta de Escala" para cambiar el tamaño y la "Herramienta de perspectiva" para cambiar su perspectiva sobre las superficies que no son cuadradas a la cámara. Utilice la opción "herramienta Pincel" y el mismo color utilizado para las astillas que añadir a las astillas por lo que cada forma del agujero de bala es distinto.
17 Volver a la ventana de agujero de bala. Pulse la tecla "Ctrl" y "Z" para eliminar el color de las astillas, a continuación, seleccione un color nuevo y volver a llenar con el llenado de la cuchara de herramientas. Copiar de nuevo y pegarlo en una nueva superficie en la imagen.
