-
Cómo agregar un borde en Microsoft Publisher
-
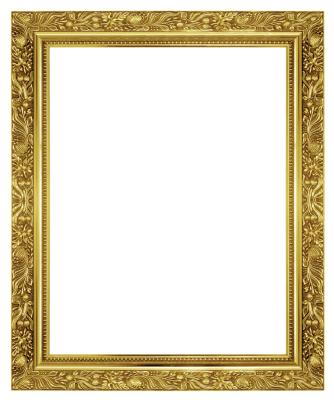
Microsoft Publisher 2013 le permite agregar un borde a las páginas de su publicación, cuadros de texto, imágenes y objetos de autoforma. Se puede elegir el tipo de borde que desea utilizar, así como cambiar su color y grosor. Por otra parte, si usted tiene una imagen que fue diseñado para ser una frontera, se puede utilizar como una frontera en Publisher. Tenga en cuenta que Microsoft Publisher 2013 viene con su propio conjunto de las fronteras del modelo prediseñadas que se pueden colocar alrededor de sus páginas y objetos.Instrucciones
Adición de un borde a una página
1 Asegúrese de que la impresora puede imprimir toda la frontera. Haga clic en "Archivo", seleccione "Imprimir", seleccione la impresora desde el cuadro desplegable "Impresora", y luego del ratón sobre la "i" - o información - icono encima de la esquina superior derecha de la caja de la impresora para mostrar más información sobre la impresora, incluyendo sus valores de margen mínimos. Debe utilizar estos valores de margen cuando se establece fronteras de su publicación. Haga clic en "Archivo" para volver a la publicación.
2 Haga clic en el botón de "formas" en el grupo de objetos, en la pestaña Inicio y, a continuación, haga clic en la imagen rectángulo. Haga clic y arrastre en la página hasta que dibuje el borde de página. Tenga en cuenta que el rectángulo se ajusta a las líneas fronterizas automáticamente cuando el cursor del ratón está cerca de ellos.
3 Haga clic en el rectángulo que acaba de crear y seleccione "Formato de autoforma" en el menú contextual para abrir la ventana Formato de autoforma.
4 Haga clic en el cuadro "Color", y luego elegir la opción "Sin relleno". Usted puede cambiar el color, la transparencia, la anchura y otros ajustes de la frontera en la sección de línea. Para utilizar una frontera del modelo prediseñado, haga clic en el botón "Bordes", y luego elegir una de las fronteras disponibles. Usted puede utilizar su propia imagen como un borde haciendo clic en el botón "Bordes", haga clic en el botón "Create Custom" y haciendo clic en "Seleccionar Imagen". Haga clic en "Aceptar" en la ventana Formato de autoforma para insertar la frontera.
Adición de cuadros de texto, autoforma, imagen u objeto Borders
5 Haga clic en el elemento que desea agregar un borde a y seleccione "Formato <tipo de objeto>" en el menú contextual.
6 Seleccione la pestaña "Colores y líneas". Para agregar un borde de línea, elija un color en el cuadro de color, en la sección de línea, y luego cambiar las otras propiedades de la frontera. Para agregar un borde prediseñado, haga clic en el botón "Bordes", y luego elegir una de las fronteras disponibles. Para utilizar su propia imagen como un borde, haga clic en "Bordes", seleccione "Crear personalizado", y haga clic en "Seleccionar Imagen".
7 Haga clic en "Aceptar" en la ventana del formato del objeto para agregar el borde del objeto.
Consejos y advertencias
- También puede agregar un borde a una página utilizando imágenes prediseñadas. Seleccione la página, haga clic en el botón "Clip Art" en el grupo Ilustraciones de la ficha Insertar, tipo "bordes de página" en el cuadro Buscar y, a continuación, pulse "Enter". Haga clic en uno de los bordes para añadirlo a tu página, y luego usar su controladores de tamaño para cambiar su tamaño. Si el borde tiene un relleno sólido que está cubriendo el contenido de la página, seleccione el borde y, a continuación, haga clic en el botón "Enviar hacia atrás" en el grupo Organizar de la ficha Formato.
- Puede agregar un borde a un grupo de objetos seleccionando el rectángulo de la caja Formas en el grupo de objetos, y luego dibujar un rectángulo alrededor de los objetos. Para cambiar el estilo de la nueva frontera, haga clic en el nuevo rectángulo y seleccione la ficha "Colores y líneas".
- Si desea utilizar su propia imagen como un borde, asegúrese de que es menos de 64 KB de tamaño y no contiene ningún texto.
