-
Cómo crear un patrón de diapositivas en Powerpoint
-
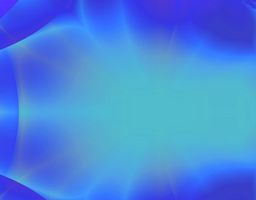
barcos Microsoft PowerPoint con estilos de diapositivas diseñadas profesionalmente diseñados para producir presentaciones llamativas. Si se desea crear un aspecto personalizado y guardarlo para que su aspecto es consistente a través de la presentación, puede comenzar con un patrón de diapositivas. En la diapositiva maestra, puede cambiar fuentes, fondos, imágenes prediseñadas o añadir otros elementos de diseño. Sólo tiene que guardar su estilo primero para que se desliza posteriores conservarán los elementos que desea.Instrucciones
1 Arrancar el ordenador. Haga clic en "Inicio", luego "Programas" para localizar el icono o nombre del programa "Microsoft PowerPoint". Alternativamente, haga clic en el icono "Microsoft PowerPoint" de su muelle para iniciar el programa.
2 Busque el menú "Archivo" y seleccionar "Nuevo" para crear una nueva presentación.
3 Haga clic en la pestaña "Ver" en el grupo "Vistas de presentación", a continuación, haga clic en "Patrón de diapositivas."
4 Coloque sus elementos dentro de la maestra para hacer que los elementos aparezcan en todas las diapositivas. Haga clic en la vista previa "Patrón de diapositivas" para ver la diapositiva en el modo de edición.
5 Añadir un fondo de diapositivas seleccionando la opción "Formato" y entonces "fondo". Seleccione el taladro flecha hacia abajo y haga clic en "Efectos de relleno". Haga clic en la pestaña "Imagen" y luego haga clic en el botón "Seleccionar imagen" para localizar una foto en su disco duro. Haga clic en "Insertar" y luego "OK", y luego haga clic en "Aplicar".
6 Cambiar las fuentes haciendo clic en el cuadro de texto que desea cambiar en el "patrón de diapositivas." Seleccione "Formato" y luego "Fuente" y elegir sus selecciones y opciones de tipo. Haga clic en "Aceptar" cuando haya terminado con la personalización.
7 Mover cuadros de texto haciendo clic en el borde del cuadro de texto que desea mover y arrastrar el cuadro a su nueva ubicación. Cambiar el tamaño de los cuadros de texto haciendo clic en el ratón sobre uno de los controladores de tamaño circulares, a continuación, arrastre o la reducción de aumentar o disminuir el tamaño.
8 Añadir imágenes prediseñadas a su maestro por la selección "Insertar" y luego "Imagen" y, por último, "Clip Art" para abrir el panel. Búsqueda de imágenes prediseñadas escribiendo palabras de búsqueda, a continuación, haga clic en "Go" para comenzar a buscar en Internet. Cuando encuentre la imagen prediseñada que desea utilizar, haga clic en el arte, a continuación, cambiar el tamaño y reposicionar si lo deseas. Esta imagen prediseñada aparecerá en la misma posición en todas las diapositivas.
9 Guarde su patrón de diapositivas seleccionando "Guardar" en el menú archivo y el nombramiento de su presentación.
Consejos y advertencias
- Aclarar sus objetivos antes de crear un patrón de diapositivas. Cualquier diapositiva se crea se parecerá a la diapositiva maestra.
- Crear un patrón de diapositivas antes de empezar a crear su presentación, en lugar de después.
- Cuando se realizan cambios en el aspecto de la presentación, los hacen en el patrón de diapositivas.
