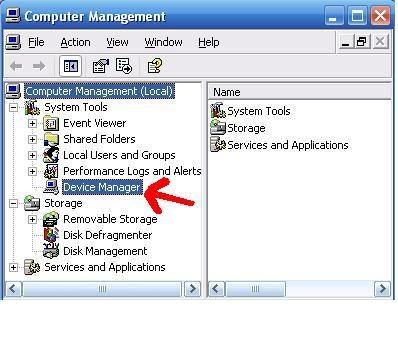-
Cómo utilizar el Administrador de dispositivos
-

El administrador de dispositivos de Windows XP le proporciona información sobre el hardware instalado en su PC. También le permite cambiar la configuración de la configuración de su hardware, actualizar los controladores de dispositivo para el hardware instalado y solucionar problemas.Instrucciones
Gestión de dispositivos de hardware con el Administrador de dispositivos de Windows XP
Inicie la sesión como un administrador. Acceder al administrador de dispositivos haciendo clic derecho en "Mi PC". Haga clic en "Administrar" y luego haga clic en "Administrador de dispositivos". Esto mostrará una lista de todo el hardware instalado en la ventana de la derecha.
2

Haga doble clic en el tipo particular de dispositivo que desea ver. Para nuestro ejemplo, mirar el teclado. Haga clic en el dispositivo en particular, en este caso, el teclado.3
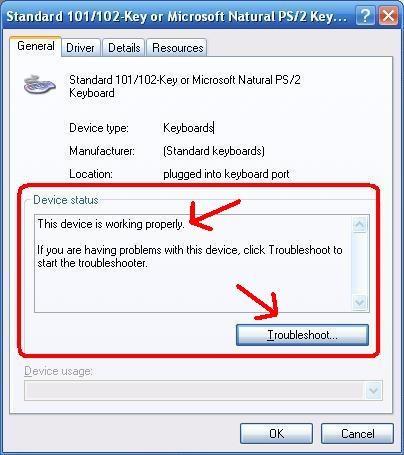
Ver el estado del dispositivo, haga clic en "Propiedades". Haga clic en la pestaña "General". Mira debajo del "Estado del dispositivo". Si hay un problema con el dispositivo, se indicará aquí el tipo de problema. También puede indicar un código de problema y número, así como una propuesta de solución. Si se llama a un servicio de asistencia, el código y el número se pueden utilizar para diagnosticar el problema.4
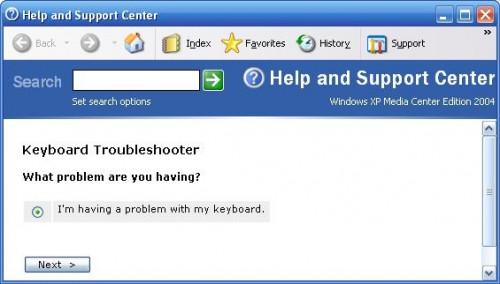
Haga clic en el botón de "solución de problemas" para obtener información sobre cómo resolver el problema con el dispositivo de hardware. Esto abrirá el "solucionadores de problemas". Completar este asistente para solucionar el problema.5 Activar un dispositivo que utiliza el administrador de dispositivos. En primer lugar, localizar el tipo de dispositivo en la ventana de la derecha y haga doble clic en él. Haga clic derecho en el dispositivo específico que desea habilitar y, a continuación, haga clic en "Habilitar".
6 Desinstalar un dispositivo mediante el Administrador de dispositivos. En primer lugar, localizar el tipo de dispositivo que desea desinstalar en la ventana de la derecha y haga doble clic en él. Clic derecho en el dispositivo específico que desea desinstalar. Haga clic en "Desinstalar" y haga clic en "Aceptar" en el cuadro de diálogo que aparece la etiqueta "Confirmar la eliminación del dispositivo." Apagar el PC y retire el dispositivo sin instalar.Acceder a su Administrador de dispositivos en un equipo remoto
7 Haga clic en el botón "Inicio". Haga clic en "Ejecutar" y escriba MMC. Esto abrirá la consola de administración de Microsoft.
8 Haga clic en el menú Archivo, y luego en "Agregar / quitar complemento." Haga clic en "Añadir", y luego haga clic en "Administrador de dispositivos".
9
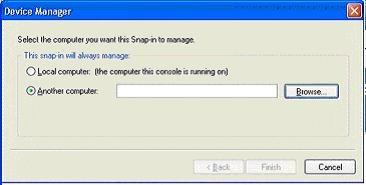
Seleccione "otro equipo" y haga clic en "Examinar". Acceder al equipo de destino y acceder al Administrador de dispositivos.Consejos y advertencias
- No es necesario desinstalar un dispositivo Plug and Play - acaba de dejar el mismo PC. Puede que tenga que reiniciar su PC.