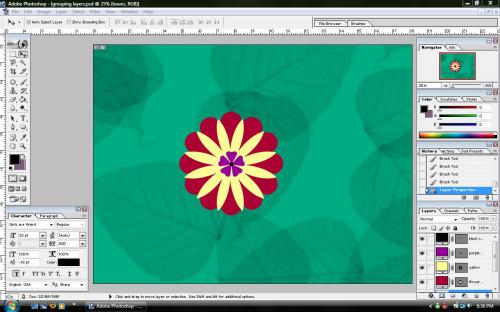-
Cómo Agrupar capas en Photoshop
-
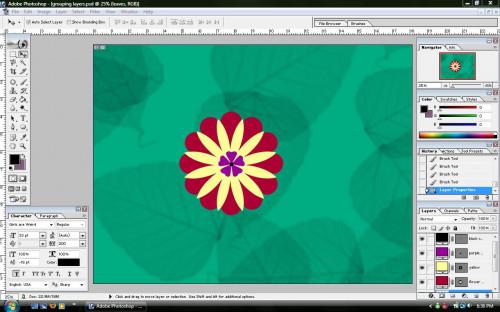
Cuando se trabaja en Adobe Photoshop, la mejor manera de manejar capas es agruparlos. Cuando tiene numerosas capas, las cosas pueden tienden a ser desordenada. Para evitar confusiones, cada capa debe ser nombrado, así como las subcarpetas creadas. La agrupación de capas es una de las maneras más fáciles de evitar dolores de cabeza mientras se trabaja con múltiples capas. Hay dos maneras diferentes a las capas de grupo en Photoshop. Utilice el método que se siente más cómodo con y la sensación que funciona mejor para usted.Instrucciones
La agrupación de Capas
Poner cada imagen en una capa llamada separada.
2 Haga clic en la capa que desee en la paleta "Capas" en la derecha.
3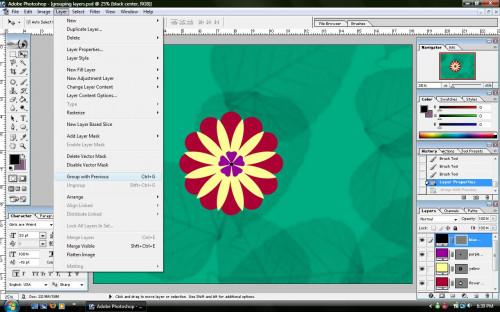
Ir al menú "Capa" y seleccione "Grupo con el anterior" (Control + G). Ahora las dos capas (o más si lo desea) se agrupan.
grupos de capas
4 Comience con su imagen, y asegúrese de que cada imagen está en una capa separada llamada. 5
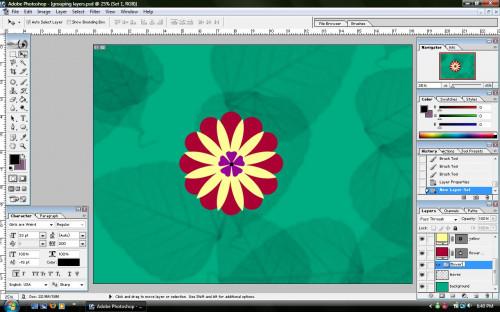
Haga clic en "Nuevo conjunto" (el icono de la carpeta de aspecto manila) en la parte inferior de la paleta Capas. Cambiar el nombre a lo que usted desee.6
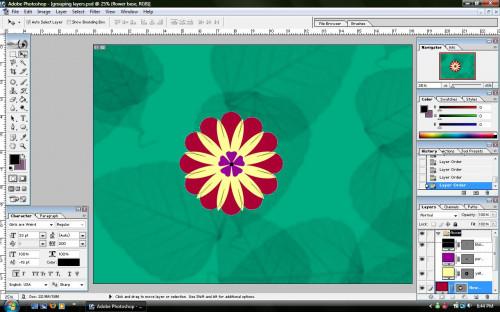
Tome la primera capa que desea poner en la nueva carpeta de capas, haga clic en él y arrastrarlo a la nueva carpeta. Colocarlo sobre la carpeta hasta que se resalte el nombre de la carpeta. Repita para el resto de las capas que desea agrupar.7
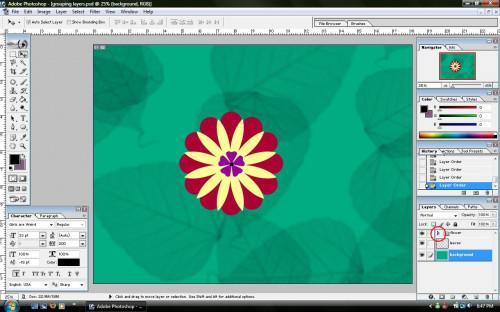
Una vez que todas las capas están en, puede hacer clic en el pequeño triángulo junto a la carpeta para minimizar / maximizar las nuevas "sub-carpetas." Cuando se reducen al mínimo (o ocultos a la vista), ahora tiene más espacio en su paleta de capas sin tener que desplazarse tanto.8

A pesar de que las capas se agrupan, todavía se puede mover cada capa individual haciendo clic en él. Cuando se desea ocultar el grupo, sólo puede ocultar la nueva carpeta, que ocultará cada sub-capa a la vez (en lugar de hacer clic en cada capa por separado).