-
Cómo agregar un gráfico circular a una Keynote '09 Presentación
-

¿Qué es una presentación sin gráficos circulares? Y qué fácil sería para crear el gráfico de la derecha en el software de presentación sin tener que importar los datos o crear un gráfico de lujo? Se puede crear un gráfico de la derecha pastel en Keynote '09 con muy poco esfuerzo y viene a buscar pulido y profesional - así que vamos a llegar a ella!Instrucciones
1

Lanzar Keynote '09 haciendo clic en su icono en el muelle o ir a iWork en la carpeta Aplicaciones.2
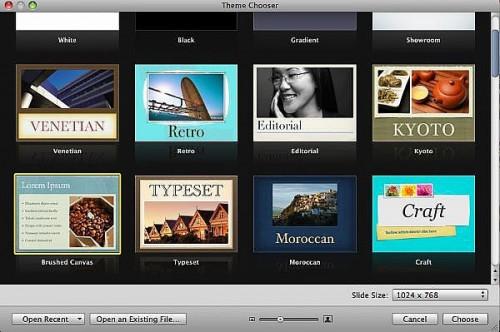
Crear una nueva presentación mediante la selección de un tema desde el selector de tema y haga clic en el botón "Seleccionar".3
Haga clic en el botón "Nuevo" en la parte superior izquierda para añadir una nueva diapositiva.4
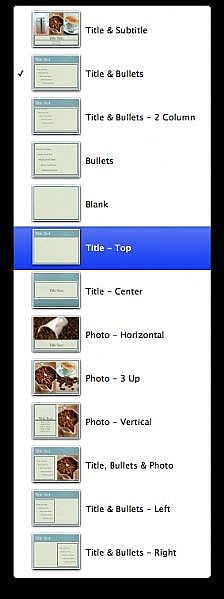
Haga clic en el maestro "Título-Top" de la opción "Master" en el menú superior.5
Crear un nuevo gráfico en la diapositiva de Keynote de su presentación haciendo clic en la opción "Listas" en el menú superior.6
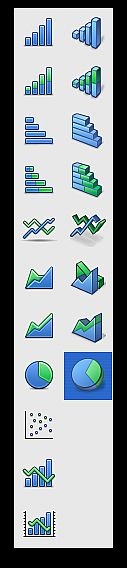
Seleccione el gráfico de sectores. Hay dos gráficos circulares: a una opción de 3D y 2D. Seleccione la versión en 3D, que es la de la derecha.7
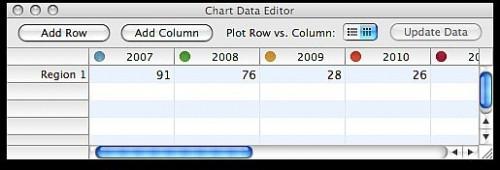
Centrarse en la tabla con todos los datos en ella. Cabe flotando en la parte superior de todas las ventanas. Para centrarse en la ventana, basta con hacer clic en su interior.8
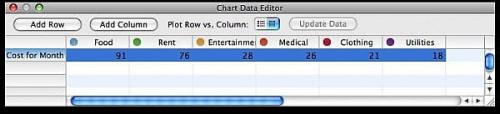
Cambio "Región 1" a lo que tiene sentido para el gráfico circular que está creando haciendo clic en la celda y sustituyendo el texto. Para esta estadística que estamos simulando una representación visual para describir cuánto de nuestro presupuesto mensual que va a la cual los gastos, por lo que este campo está marcado como "Costo para el mes."9
Cambiar los mejores campos marcados 2007-2012 a algo más significativo para su gráfico de sectores. Dado que este es un gráfico de sectores del presupuesto, estos campos de cabecera están etiquetados para cada área de gasto que estamos seguimiento (comida, entretenimiento, renta, ropa, medicina, Utilidades). Keynote actualizará el gráfico de sectores clave de forma automática al entrar en los nuevos valores.10
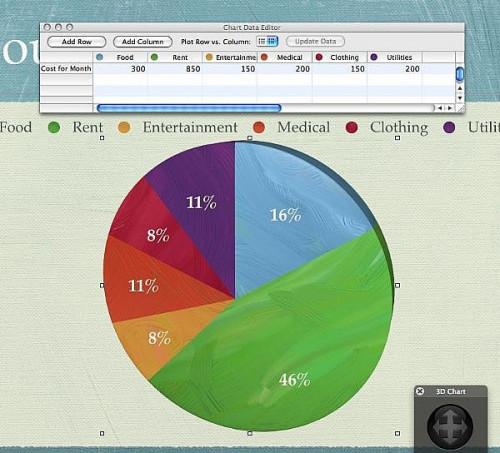
Editar los campos que contienen los números para hacer sentido para su gráfico de sectores. Dado que este gráfico se basa en la cantidad total gastada en un mes por cada categoría, introduzca en una cantidad de dinero sin el signo de dólar. El gráfico circular se ajustará automáticamente en función de sus nuevas figuras.
