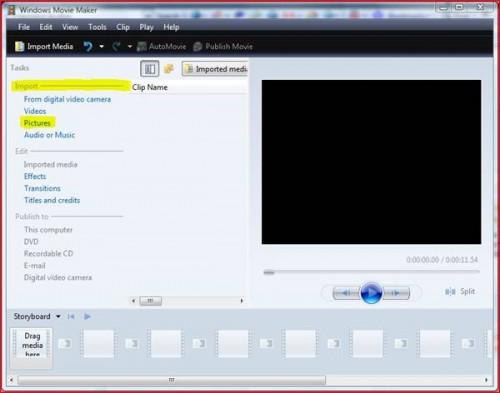-
Cómo armar una presentación de diapositivas
-
La naturaleza económica de software de las cámaras y la autoedición digital de hoy hace que sea fácil, incluso para los fotógrafos novatos para crear presentaciones de diapositivas. Incluso si no se toman las fotos a ti mismo, presentaciones de diapositivas se pueden hacer usando imágenes digitales de los demás. En este artículo se explicará cómo armar una presentación de diapositivas usando las imágenes digitales y archivos de audio.
Instrucciones
1 Mover todo de la imagen digital y archivos de sonido que se incluirán en la presentación de diapositivas en una carpeta para que la preparación de la presentación de diapositivas más fácil.
2 Abra el programa "Windows Movie Maker". Haga clic una vez en el botón "Inicio" de Windows, a continuación, una vez en "Todos los programas" y seleccione "Windows Movie Maker".
Haga clic una vez sobre el enlace "Imágenes" en la sección "Importar" de la zona "tareas" a la izquierda de la ventana de Windows Movie Maker para comenzar a importar el material para la presentación de diapositivas. Repita el mismo proceso para importar archivos de audio, pero elige el enlace "audio o música", en lugar de "Imágenes".
4
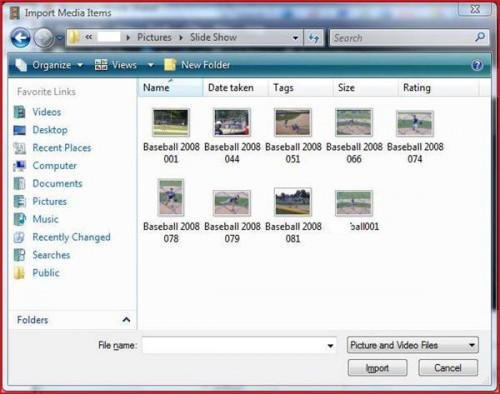
Seleccione la carpeta a la que ha guardado el material para la presentación de diapositivas en la ventana "Importar elementos multimedia".5
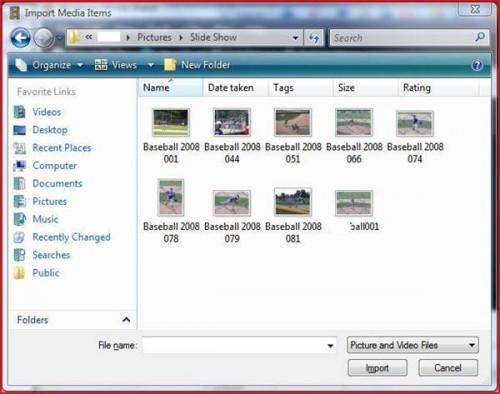
Haga clic una vez en un archivo que se utilizará para la presentación de diapositivas y haga clic una vez sobre el botón "Importar". Para realizar una importación de grupo, haga clic una vez en un archivo, y luego una vez en cada archivo adicional mientras mantiene pulsada la tecla "Control" (Ctrl). Haga clic una vez en el botón "Importar" cuando esté listo para importar el grupo de archivos.6
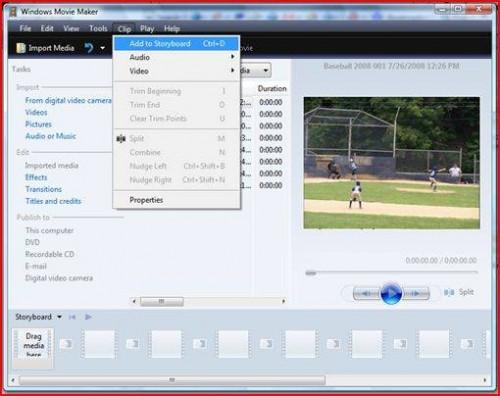
Mover los archivos a la sección de "Storyboard" en la parte inferior de la ventana de Movie Maker. Haga clic una vez en un archivo en la sección "Nombre del clip", a continuación, una vez en el "clip" del menú desplegable y seleccione "Agregar a guión gráfico."7
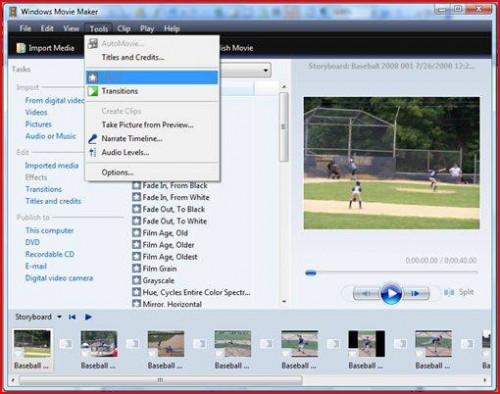
Cambiar la forma en que cada foto aparecerá en la presentación de diapositivas mediante la selección de "Efectos" desde el menú "Herramientas" del menú desplegable. Tenga en cuenta que usted no tiene que cambiar la forma en que aparece en cualquier imagen. Las imágenes se pueden dejar en la forma original cuando se importaron.8
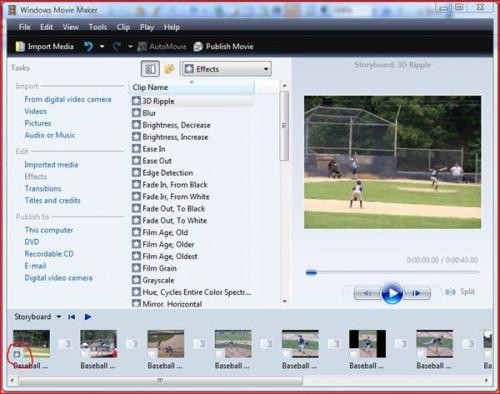
Añadir el efecto haciendo clic una vez sobre el nombre del efecto, y arrastrarlo a la imagen apropiada en el guión gráfico mientras se mantiene pulsado el botón del ratón. Tenga en cuenta que la imagen tendrá ahora una estrella en él. Los efectos pueden ser removidos por la derecha haciendo clic una vez sobre la estrella, y seleccionando "Quitar efectos." Repita este paso para cada imagen a la que desea agregar un efecto.9
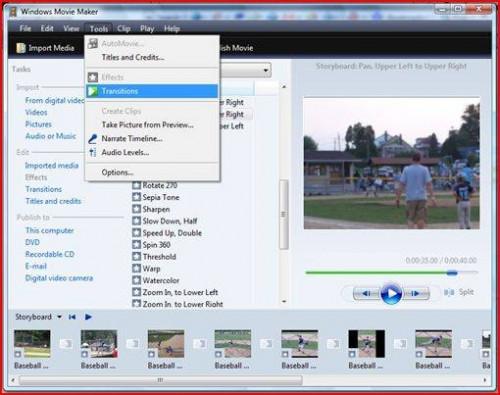
Cambiar la transición entre imágenes seleccionando la opción "Transiciones" de las "herramientas" del menú desplegable. Transiciones manipular la forma en que las imágenes se mueven de una a otra. Después de cualquier "transición", la imagen se mostrará como descargado. Una vez más, tenga en cuenta que usted no tiene que ajustar la transición.10 Haga clic una vez sobre la transición deseada, mantenga presionado el botón del ratón y arrastrarlo a la caja rectangular entre las imágenes a las que desea añadir la transición. Usted se dará cuenta de que la caja tiene un diseño verde en ella. Para eliminar una transición, haga clic una vez sobre el efecto y seleccione "Eliminar". Repita este procedimiento para cada imagen la transición.
11 Arrastrar cualquier archivo de audio a la imagen en la sección de "Storyboard", en la que desea la pista para comenzar. La canción aparecerá en una línea de tiempo, y se puede ajustar cuando comienza y termina haciendo clic en el borde derecho del clip y arrastrándolo hacia la izquierda o la derecha, según el caso, mientras se mantiene pulsado el botón del ratón.12 Guardar su presentación de diapositivas periódicamente para evitar la pérdida de cambios. Haga clic una vez en el "Archivo" del menú desplegable y seleccione "Guardar como".
Consejos y advertencias
- Si tiene una grabadora de DVD y DVD en blanco, considere la quema de la presentación de diapositivas para compartir con amigos y familiares.