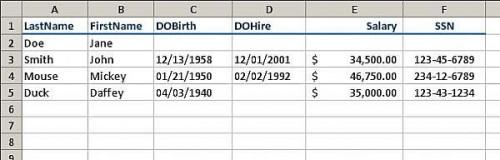-
Cómo dar formato a fechas y números en un formato MS Word Combinar correo
-
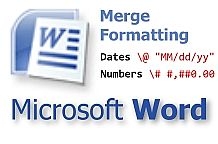
Microsoft Word incluye una potente función de combinación de correspondencia que le permite combinar datos procedentes de una fuente externa (MS Excel, MS Access, archivos de texto, etc.) a un documento de MS Word. Puede utilizar fusiones para crear cartas, sobres, etiquetas, anuncios, directorios, o incluso para crear un correo electrónico personalizado a los destinatarios de la lista de direcciones. Para muchas aplicaciones de combinación, los datos pueden incluir números y / o fechas. A menudo, nos encontramos con que los documentos combinados incluyen un formateado inadecuado para estos números o fechas. Por ejemplo, podemos tener un campo "salario" en una hoja de cálculo de Microsoft Excel que estamos fusionando en nuestro documento, pero nos encontramos con que el campo resultante de la fusión no incluye comas o el símbolo del prefijo "$". O es posible que tengamos las fechas en nuestra hoja de trabajo que están formateados incorrectamente (o, peor aún, no con formato de fechas en absoluto). Este artículo muestra cómo se puede controlar fácilmente el formato de fechas y números combinados. Siempre es una buena práctica aplicar esta técnica para todas las fechas y números de sus fusiones (incluso si aparece el formato adecuado en la primera vista previa). Esto ayuda a asegurar un formato coherente de acuerdo con su aplicación de mezcla.Instrucciones
En este artículo se supone que tiene un documento de combinación en su lugar y está familiarizado con MS Word operaciones de combinación. Durante este artículo, vamos a ilustrar el uso de un muy simple documento de MS Word 2003 con una hoja de cálculo de Microsoft Excel 2003 (contiene datos para la fusión).
2
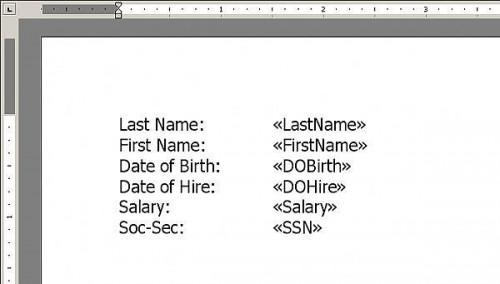
Abra el documento de MS Word e insertar los campos de combinación de acuerdo con su aplicación. De forma predeterminada, MS Word inserta campos sin interruptores (así que no hay instrucciones especiales con respecto al formato). Para fines de ejemplo aquí, vamos a ver un documento simple que incluye datos combinados de MS Excel que incluye los siguientes campos: apellido, nombre, DOBirth, DOHire, sueldos y SOC-Sec núm.3
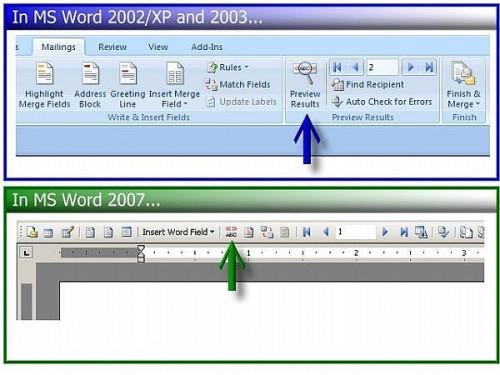
Una vista previa de los resultados de la combinación para ver cómo aparecerán los números y fechas sin instrucciones especiales de formato. Incluso si el formato parece aceptable en la vista previa, que realmente debería aplicar los códigos de formato se describen a continuación. De lo contrario, es posible que algunos registros no da formato consistente. Asimismo, cabe destacar que mediante la aplicación de estos códigos de formato, usted tiene el control completo sobre cómo aparecen las fechas y números. Esto ayuda a asegurar que su salida de fusionado aparece pulida y profesional. Vista previa en MS Word 2002/2003, haga clic en la opción "Ver datos combinados" botón en la barra de herramientas Combinar correspondencia. Vista previa en el MS Word 2007, haga clic en "Vista previa de resultados" en la ficha Correo. Si ve el aspecto de códigos {Nombre} MERGEFIELD ", etc., presione ALT + F9.4
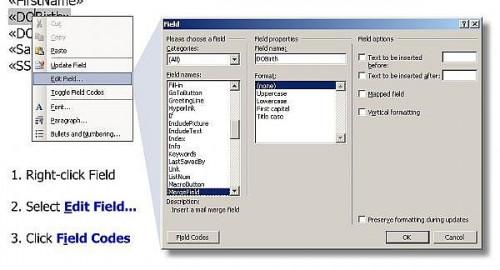
Hay un par de formas de insertar fácilmente los interruptores a los códigos de campo existentes para controlar el formato de fecha o de número campos. En este paso, vamos a ilustrar cómo insertar interruptores utilizando el diálogo de MS Word campo. En el paso 6, vamos a ilustrar cómo insertar los códigos de derecho en el documento (sin necesidad de utilizar un cuadro de diálogo). Para abrir el cuadro de diálogo de campos, haga clic en el campo, a continuación, elegir la opción "Editar campo ...". A continuación, haga clic en "Códigos de campo" en este cuadro de diálogo.5
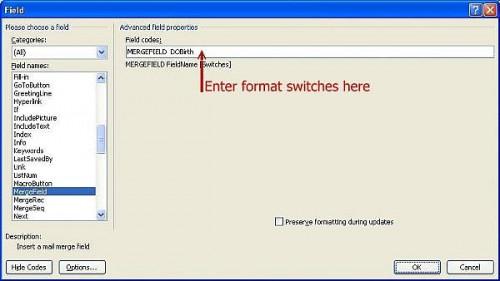
Las propiedades del campo avanzada se mostrará en la parte derecha de este cuadro de diálogo. El campo de código de campo ya incluirá el nombre del campo prefijado por el código "MERGEFIELD". Por ejemplo, puede decir "MERGEFIELD DOBirth". interruptores de formato también puede incluir este valor según sea necesario. Para un campo de fecha llamada DOBirth, podemos entrar en algo así como MERGEFIELD DOBirth \ @ "MMMM d, yyyy". Tenga en cuenta que el interruptor de formato de fecha debe comenzar con "\ @". Se paso 10 para ver ejemplos de otros interruptores de formato de fecha y números.6
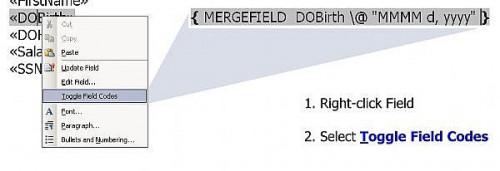
En los pasos 4 y 5, insertamos interruptores de formato utilizando el diálogo de MS Word campo. En este paso, vamos a ver cómo agregar estos interruptores directamente a su documento (dentro de los códigos de campo) sin necesidad de utilizar un cuadro de diálogo. Para editar o ver los interruptores para un solo campo de combinación, simplemente haga clic en el campo de combinación y seleccione "Activar o desactivar códigos de campo". Repita para ocultar los códigos y volver a mostrar sólo el nombre del campo. Con los códigos de campo visible, puede escribir modificadores de formato a la derecha del nombre del campo.7
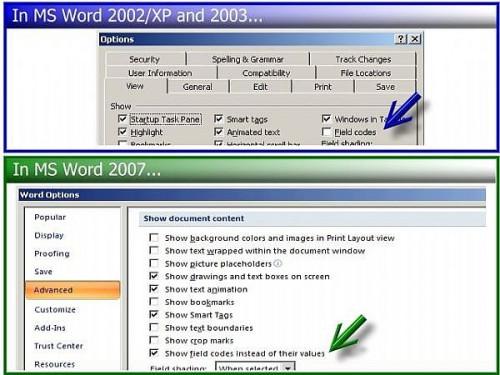
Para cambiar la visibilidad de todos los códigos en el documento, presione ALT + F9 (mantenga la tecla ALT mientras presiona F9). Alternativamente, es posible alternar la visibilidad de todos los códigos que utilizan los menús de MS Word ... en MS Word 2002/2003, seleccione Herramientas, Opciones, Ver, códigos de campo ... en MS Word 2007, seleccione el botón de Office, en Opciones de Word, avanzada, Mostrar contenido del documento, Mostrar códigos de campo. Una vez que se puede ver el código (s) de campo, es posible que simplemente haga clic en el interior de la marca de más a la derecha} e introduzca el interruptor deseado. Por ejemplo, si el código de campo eran "{MERGEFIELD DOBirth}", se puede editar y terminar con "{MERGEFIELD DOBirth \ @" MMMM d, yyyy "}".8 Independientemente del método que se utiliza para agregar el modificador de formato a su campo, recuerde que todos los interruptores de números deben comenzar con "#" y todos los interruptores de fecha, debe empezar por "\ @". Además, recuerde que los interruptores fecha son entonces escribirse entre comillas (no suele ser necesario para interruptores de número). En los pasos 9 y 10, vamos a dar ejemplos de números y fechas interruptores, respectivamente. Si todavía no está seguro de lo que cambiar a utilizar, echar un vistazo a la sección de consejos donde revelamos cómo obtener los códigos usando MS Excel.
9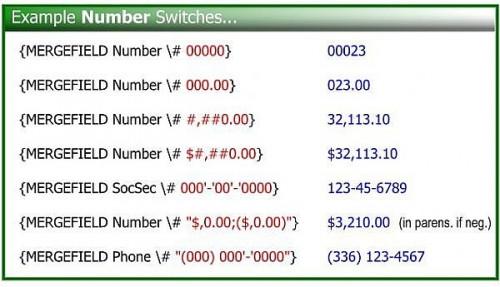
interruptores de números deben comenzar con "#". A menos que su formato es compleja (o incluye texto o espacios), no es necesario preocuparse con que encierra el modificador de formato entre comillas. "0" se utiliza para forzar un dígito, mientras que "#" se utiliza para mostrar sólo si se dispone de un dígito. Por ejemplo, el valor 23 formateado con "0000" exhibiría "0023". El mismo valor de 23 formateado con "#, ## 0" podría aparecer como "23". Un período "." denota la posición del punto decimal. Una coma "," se utiliza para la agrupación de dígitos, como se esperaba. Para añadir texto dentro del resultado, sólo tiene que encerrar en comillas simples. Por ejemplo, para formatear 123456789 como "123-45-6789" el interruptor de formato es "000" - "00" - "0000". Clic sobre la imagen de la izquierda para ver ejemplos.
10
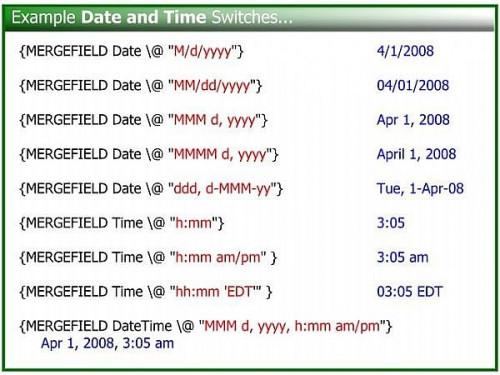
Fecha interruptores deben comenzar con "\ @", y la parte de formato de fecha debe ir entre comillas. Use "M" (debe estar en mayúsculas) para el mes. Para marzo, "M" = 3, "MM" = 03, "MMM" = Mar, y "MMMM" = marzo. Use "d" para el día, donde "d" = 4, "dd" = 04, "ddd" = Fri, y "dddd" = viernes. Para el año, el uso "aa" o "aaaa". Para las Horas, utilice "h" o "hh" para la hora, "m" o "mm" para el minuto, y "AM / PM" para incluir la designación AM / PM. modificadores de formato típicos para las fechas incluyen "MM / dd / aaaa" o "d MMM, aaaa". Para incluir otro texto en el interior del resultado, sólo tiene que encerrar en comillas simples. Clic sobre la imagen de la izquierda para ver ejemplos.11 Tenga en cuenta que otros conmutadores pueden ser añadidos a los códigos de conmutación (además de su número o formato de fecha interruptor). Estos interruptores siempre comienzan con "*" y se pueden usar para controlar cosas tales como todas las tapas (* superior), todo en minúsculas (* Baja), cap primera letra (* Caps), diversos formatos de números, etc. Es posible que los introduzca manualmente , o para algunos interruptores puede seleccionar el interruptor en el campo de diálogo. Haga clic en "Hide Códigos" si es necesario, a continuación, ver las opciones bajo "Propiedades del campo". 12
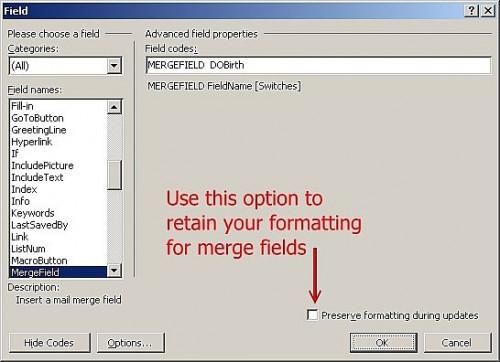
Un interruptor de gran utilidad entre los que se hace referencia en el paso 11 es "* COMFORMATO". Este interruptor fuerzas de MS Word para retener su formato cuando se actualiza el valor del campo. Por ejemplo, si se aplica el formato de negrita o un tipo al campo de combinación, entonces el formato se conserva cuando se combinan nuevos valores. Se pueden añadir esta opción al igual que el número # y \ @ interruptores, o sólo tiene que seleccionar la opción "Mantener el formato durante las actualizaciones" en el cuadro de diálogo Campo.Consejos y advertencias
- Siempre aplicar esta técnica para todas las fechas y números de sus fusiones. De lo contrario, es posible que algunos campos no formatea correctamente, o el formato puede no ser consistente. En particular, con fuentes de datos de MS Excel, esto puede ser un problema molesto. Mediante la aplicación de las técnicas aquí, se puede garantizar que el formato adecuado para todas las fechas y números.
- Si no está seguro de qué número o interruptor de formato de fecha para usar, echar un vistazo a los códigos utilizados por MS Excel. Cuando formato de las celdas en MS Excel (cuadro de diálogo Formato de celdas, en la ficha Número), primero seleccione el valor que más se aproxime al formato que necesita (Número, Moneda, fecha, hora, etc.). A continuación, recoger una muestra que es más cercana a su necesidad. Por último, haga clic en la categoría de "Custom". A partir de aquí, por lo general puede reunir un modificador de formato que va a trabajar en MS Word. Hay algunas diferencias, por lo que no funcionan todas las cadenas de formato de MS Excel del mismo en formato MS Word, pero muchos son idénticos o muy similares. Si te quedas atascado tratando de ordenar un interruptor, mándenme una nota y yo estaremos encantados de ayudarle.
- Para introducir un código de MS Word campo sin utilizar la barra de herramientas o el menú, basta con escribir el código de campo, a continuación, seleccione el texto y pulse CTRL-F9. MS Word convertirá el texto a un código de campo y anexar las llaves {} especiales. Por ejemplo, escriba "MERGEFIELD DOBirth", a continuación, seleccione el texto y presione CTRL-F9.