-
Cómo editar una imagen en Picture Manager
-
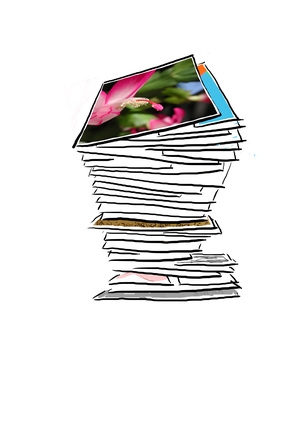
Los usuarios de Microsoft Office pueden gestionar sus fotografías digitales utilizando el Gestor de imágenes de Microsoft. Con el Gestor de imágenes, puede editar las imágenes recortando, modificación del tamaño, rotar, voltear o ajustar el contraste de las imágenes digitales. A continuación, puede guardarlos en su ordenador o imprimirlos. En cuestión de minutos, sus fotografías estarán listas para compartir con los demás.Instrucciones
1 Abrir el Gestor de imágenes y abra una imagen haciendo clic en la herramienta "accesos directos" por encima del espacio de trabajo. Vaya a la ubicación donde se almacenan la imagen en su disco duro. Haga doble clic en las carpetas de fotos para abrirlos y ver el contenido de la carpeta en el espacio de trabajo del Gestor de imágenes. Haga doble clic en la imagen que desea editar.
2 Haga clic en la función "Auto-corrección" para corregir automáticamente problemas de contraste, brillo y color en la imagen.
3 Haga clic en la función "Editar imágenes" por encima de la zona de trabajo y acceder a las opciones de edición a la derecha del espacio de trabajo.
4 Seleccione "Brillo y contraste" o "Color" para ajustar estos niveles en la fotografía. Mover las barras de desplazamiento a la izquierda o derecha para ajustar. Seleccione la herramienta "Recortar", a continuación, ajustar cualquiera de las cuatro esquinas de la imagen arrastrándolos con el ratón y haga clic en "Aceptar". Seleccione "rotar y voltear" a cualquiera de girar la imagen hacia la izquierda o hacia la derecha, o para colocarlo en forma horizontal o vertical. Corregir ojos rojos mediante la selección de esta herramienta, a continuación posicionar el círculo de ojos rojos en los ojos de la imagen y haciendo clic en "Aceptar".
5 Cambiar el tamaño de una imagen mediante la selección de esta herramienta a la derecha del área de trabajo, entrar en las dimensiones que desea en los campos correspondientes y haga clic en "Aceptar".
6 Haga clic en la pestaña "Archivo" y luego "Guardar como" para guardar la fotografía corregida. Dar a la foto un nuevo nombre y haga clic en "Guardar".
