-
Cómo convertir un Datalist que a un documento de Word
-
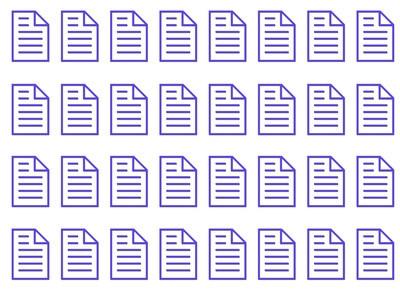
Una lista de datos incluye columnas relacionadas (campos) y filas (registros) de información. Se puede crear una lista de datos en una hoja de cálculo, base de datos o documento de Word. Si su lista de datos fue creada en Excel, puede convertirlo en un documento de Word con bastante rapidez. Si su lista de datos se ha creado en otro programa, también puede utilizar la combinación de correspondencia de Word para convertir la lista. Una vez que se inserta la lista de datos, simplemente guardarlo en un formato Word.Instrucciones
La conversión de una de Datalist Excel
1 Abra la lista de datos en Microsoft Excel, a continuación, seleccione la lista.
2 Copia (haga clic en "Editar" y luego "Copiar") a su lista de datos, minimizar Excel, a continuación, abra un documento en blanco en Word.
3 Pegar (haga clic en "Editar" y luego "Pegar") la lista en Word y guardarlo (seleccione "Archivo" y "Guardar") como un archivo de Word.
El uso de la combinación de correspondencia para convertir el de Datalist
4 Abrir un documento en blanco en Word, a continuación, haga clic en "Tabla", "Insertar" y "Tabla". Introduzca el número de columnas (campos) de su lista de datos contiene y elegir la opción "1" para el número de filas. A continuación, pulse "OK".
5 Seleccionar "Herramientas", "Cartas y correspondencia" y "Combinar correspondencia". Seleccione la opción "Directorio" para el tipo de documento y luego haga clic en "Siguiente".
6 Se selecciona para utilizar el documento actual, a continuación, pulse "Siguiente".
7 Optar por utilizar una lista existente a continuación, haga clic en "Examinar". Busque la lista de datos que desea importar y haga doble clic en el archivo de lista de datos para cargarlo en el asistente.
8 Tome nota de los títulos de las columnas en los "Destinatarios de combinar correspondencia" cuadro de diálogo y pulse "OK". Haga clic en "Siguiente: ordenar su directorio."
9 Coloca el cursor en la primera columna y volver al asistente "Combinar correspondencia". Seleccionar "y otras piezas", haga doble clic en el primer campo de la lista de datos. El campo será insertado en su primera celda. Haga clic en "Cerrar".
10 Pulse la tecla "Tab" para pasar a la segunda celda dentro de la tabla. A continuación, seleccione "Más artículos" e inserte el siguiente campo en esa celda. Una vez más, pulse "Cerrar", a continuación, repita este paso hasta que se añaden todos los campos de la lista de datos.
11 Haga clic en "Siguiente: Vista previa de su directorio" y "Siguiente: Complete la combinación." A continuación, haz clic en "Nuevo documento ..."
12 Haga clic en "Aceptar" para combinar todos los registros en el cuadro de diálogo. Su lista de datos será colocado en un nuevo documento.
13 Ir a la primera fila de la tabla, a continuación, haga clic en "Tabla", "Insertar" y "fila arriba". Escriba los títulos de las columnas que anotó en el paso 5, a continuación, guardar el archivo haciendo clic en "Archivo" y "Guardar".
