-
Cómo hacer que un navegador web gratuito
-
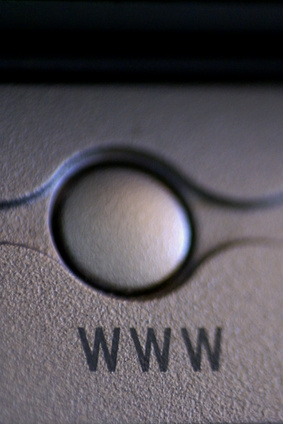
Impresionar a sus amigos por ellos el envío de su propio navegador personal. La tecnología necesaria para mover datos e imágenes a través de Internet es complejo. aplicación de Visual Studio de Microsoft oculta la complejidad de la Web y se acumula la mayor parte del código del navegador para usted. Todo lo que necesita es una versión de prueba gratuita de Visual Studio y la capacidad de escribir unas pocas líneas de texto.Instrucciones
Instalar Visual Studio
1 Continuar con la siguiente sección si tiene instalado Microsoft Visual Studio.
2 Visita el sitio de Microsoft Visual Studio descarga y haga clic en "Descargar". Haga clic en "Guardar" cuando aparezca la ventana de guardar. El sitio descargará el archivo de instalación en su disco duro.
3 Haga doble clic en el archivo descargado. Se abrirá un asistente y le guiará a través del proceso de instalación.
Crear distribución de examinador
4 Haga clic en el botón de menú de Windows "Inicio" y escribe "Visual Studio". Haga clic en "Visual Studio" cuando aparezca en la lista de resultados de búsqueda en la parte superior del menú Inicio. La aplicación se abrirá.
5 Haga clic en "Archivo" y seleccione "Nuevo proyecto" para abrir la ventana "Nuevo proyecto". Haga clic en "Visual C #" y luego haga clic en "Aplicación de Windows Forms" para resaltarlo.
6 Tipo "Mi Browser" (sin las comillas) en el cuadro de texto "Solución Nombre" y haga clic en "Aceptar". Los archivos de proyecto van a aparecer en la parte derecha de la pantalla en la ventana "Solution Navigator". Una forma vacía aparecerá a la izquierda en la ventana de "Diseño".
7 Haga clic izquierdo en la esquina inferior derecha del formulario y arrastre para que sea aproximadamente tres veces su tamaño original. El tamaño establecido determinará la forma en que aparece el navegador Web cuando se abre.
8 Haga clic en "Ver" y seleccione "Caja de herramientas". Una caja de herramientas se abrirá. Haga doble clic en el control "WebBrowser" para añadirlo a la forma. Haga clic izquierdo en el borde inferior derecho de la WebBrower, mantenga pulsado el botón izquierdo del ratón y arrastre el control para hacerlo más grande. Cambiar el tamaño del control de modo que llene el 75 por ciento de la forma.
9 Haga clic dentro del control WebBrowser, mantenga pulsado el botón izquierdo del ratón y arrastre el control a la parte inferior del formulario. Esto dejará un espacio vacío en la parte superior del formulario. Aquí es donde se va a colocar los botones y otros controles.
10 Volver a la caja de herramientas y haga doble clic en el control "botón" tres veces. Tres botones denominados "Button1" Button2 "y" Button3 "aparecerá en el formulario.
11 Busque el control "Cuadro de texto" en la caja de herramientas y haga doble clic en él para agregarlo a la forma. Haga clic en su borde derecho, mantenga pulsado el botón izquierdo del ratón y arrastre hacia la derecha para que el cuadro de texto más amplio. Hacer su anchura 50 por ciento del ancho de la forma.
12 Haga clic y arrastre el cuadro de texto en el borde superior derecho del formulario. Este cuadro de texto se convertirá en la barra de direcciones del navegador donde los usuarios escribir la URL.
13 Haga clic y arrastre "Botón de 3" en el borde superior izquierdo del formulario. A continuación, haga clic y arrastre "Botón 2" hasta el borde izquierdo del formulario.
personalizar los controles
14 Haga clic y arrastre el cuadro de texto a la parte superior del formulario. Haga doble clic en "Button3." La ventana "Código" se abrirá y mostrará el siguiente código: void (object sender, EventArgs e) {} Button3_Click privada El código consta de texto seguido de un paréntesis de la izquierda y el brazo de la derecha en la parte inferior del bloque de código.
15 Pega el siguiente texto antes de que el soporte de abajo a la derecha: webBrowser1.GoBack ();
dieciséis Haga doble clic en "Button2". La ventana y el "Código" mostrar su bloque de código similar al bloque de código para "Button3." Pega la siguiente línea antes de que el soporte inferior derecha: webBrowser1.GoForward ();
17 Haga doble clic en "Button1" para visualizar el bloque de código. Pegar el código siguiente antes de soporte de la parte inferior derecha de ese código: WebBrowser1.Navigate (TextBox1.Text);
18 Pulse la tecla "F5" para ejecutar el proyecto. El formulario se abrirá y mostrará los controles. Escriba una dirección URL en el cuadro de texto y haga clic en "Button3." La página web que introduzca aparecerá en el navegador.
19 Haga doble clic en cualquier enlace en la página web y el navegador va a navegar a la página de ese enlace.
20 Haga clic en "Button1". El navegador le llevará de nuevo a la página anterior. Haga clic en "Button2" para ir a la página siguiente. Botones uno y dos función que los botones "atrás" "Adelante" y.
21 Pulse la tecla "Shift + F5" para detener el proyecto y volver a la ventana "Código". Localizar esta línea de código en la parte superior de la ventana: InitializeComponent ();
22 Agregue el siguiente código debajo de esa línea: Button1.Text = "Ir"; button2.Text = "Forward >>"; button3.Text = "<< Volver"; button3.Text = "xyz"; Reemplazar "xyz" con cualquier palabra. Esa palabra aparecerá en la barra de título del navegador.
23 Pulse la tecla "F5" de nuevo para ver el navegador. El botones y la barra de título mostrará los nuevos nombres.
Consejos y advertencias
- A medida que trabaja en Visual Studio, pulse "Ctrl + Z" para deshacer los cambios si se comete un error. Arrastre, cambiar el tamaño y mover los controles para crear un diseño que le guste.
- Este navegador no tiene la lógica necesaria para reconocer los nombres de URL cortas. "Google.com" es un nombre de URL corta. La versión larga es "http://www.google.com". Al utilizar el navegador, introduzca nombres de URL largas.
