-
Cómo ajustar la forma en tono y saturación con GIMP freeware
-
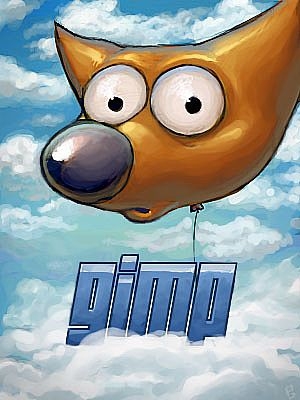
Cómo ajustar la forma en tono y saturación con GIMP freeware. Adobe Photoshop es uno de los programas de software más populares del mundo, pero es caro y no es asequible para el fotógrafo digital ocasional. GIMP es un potente programa de edición de imágenes disponibles gratuitamente en http://www.gimp.org/. Tiene muchas de las mismas características de Photoshop y es fácil de usar. En este artículo vamos a discutir cómo el tono y la saturación de una imagen.Instrucciones
1 Abra el archivo guardado en el GIMP. El problema de esta imagen es que los "rojos" están demasiado saturados y el verde es un poco demasiado amarilla. Para resolver este problema usaremos la herramienta de tono y saturación. En la ficha Colores Seleccione Tono / Saturación para abrir la paleta. El botón MASTER le permite hacer cambios en todos los colores o puede hacer cambios de forma selectiva por la elección de los colores individuales.
2 Haga clic en el cuadro rojo y ajuste el control deslizante de saturación. Observe los cambios en la imagen y el cuadro de color rojo como se mueven los controles. Los pequeños ajustes son suficientes para la mayoría de las imágenes. Puede escribir un número o utilice el regulador. Cada canal tiene una memoria separada, si se golpea restablecerla pondrá a cero los cambios solamente para ese canal. Una vez que haya hecho su ajuste haga clic en Aceptar.
3 Ahora, vamos a ajustar el tono del canal verde. En este caso, la hierba se ve un poco demasiado amarillo. No podemos reducir el amarillo, porque va a afectar drásticamente las flores amarillas. Seleccionar el canal verde. Un poco aumentar la cantidad de verde. El exceso tendrá un impacto en los otros colores, por lo que sólo una pequeña ajustar se puede hacer. Para hacer un ajuste más grande que se necesita para enmascarar los otros colores.
4 Finalmente, la imagen es un poco demasiado oscura, ya que era un día nublado. Seleccione el botón MASTER para ajustar la luminosidad. Sólo un pequeño ajuste es necesario. Esto ajustará la luminosidad de toda la imagen.
5 Aquí está la imagen final. Los cambios son pequeños como deberían ser. Grandes cambios dramáticos tendrán un impacto en toda la imagen negativa. Los colores siguen apareciendo poco saturados pero deberían ya que era un día nublado y lloviendo. El cambio más obvio es el impacto en la saturación de color rojo que hace que los detalles más clara.
Consejos y advertencias
- Al descargar el GIMP, asegúrese de descargar el sistema de ayuda. Es una descarga independiente y libre.
- Para realizar cambios más grandes a las tonalidades, utilizar la función de máscara rápida para enmascarar todas las áreas excepto la parte de la imagen que desea cambiar.
- Siempre se debe trabajar con copias de sus imágenes para que preservar archivo de imágenes.
