-
Cómo usar iCal en un MacBook
-
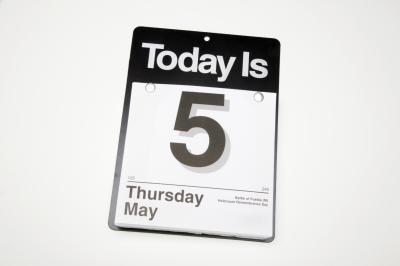
El MacBook, al igual que todos los Macs, los buques con aplicaciones de gestión de organización y de tiempo incluido en Mac OS X. iCal, junto con el correo y la libreta de direcciones, funciona a la perfección para manejar la programación de citas, administrar su día, semana o mes, y crear invitaciones a eventos, en además de una variedad de otras tareas. Realizar un seguimiento de sus citas mediante el establecimiento de recordatorios por sí mismo, y crear listas de tareas pendientes para el día, semana o mes editando directamente en iCal, o haga importar de invitaciones o eventos en su programa de correo.Instrucciones
1 Haga clic en iCal desde su muelle. Una característica muy útil del icono es que muestra el día actual en su muelle mientras la aplicación está abierta. También puede abrir el programa desde la carpeta "Aplicaciones", que se puede acceder haciendo clic en "Go" desde el escritorio.
2 Tenga en cuenta el panel "calendarios" en la parte izquierda de la ventana. De forma predeterminada, se crea un calendario y "Inicio" "Trabajo". Haga clic en la pestaña en la parte central superior de la ventana de iCal para ver el calendario por "Día", "Semana" o "Mes, a continuación, en el calendario en el panel de la izquierda a la que desea agregar un" evento "o nombramiento.
3 Haga doble clic en la pantalla del día en el momento que desee para crear la cita. Escribir el nombre del evento. Arrastre la parte inferior de la barra de cita para aumentar la longitud de la caja. Arrastre la cita a otro día para cambiar el día. Haga clic derecho en la cita a "Obtener información" sobre el evento. Haga clic en "Editar" para cambiar el título, hora o lugar. Haga clic en la marca de verificación junto a "todo el día" si el evento es durante todo el día, o cambiar los tiempos de inicio y fin.
4 Haga clic en "Repetir" si el evento es recurrente, a continuación, seleccione el menú "Drill-down" para seleccionar la frecuencia. Haga clic en "Personalizar" para crear una programación más compleja. Crear una alarma para recordarle el evento haciendo clic en "alarma". Elija un modo de recordatorio, tales como tener un correo electrónico enviado a usted, o un mensaje con un sonido de alarma.
5 Haga clic en "asistentes" para agregar personas al evento. Un correo electrónico será enviado a cada asistente, y se puede añadir el evento a sus propios calendarios. Añadir un enlace al sitio web o un archivo adjunto, como una invitación. Haga clic en "Done" cuando haya terminado.
6 Haga clic en "Vista del mes" para ver todas las citas dentro del mes. Añadir un elemento de tarea, nuevo evento o cita para un día haciendo doble clic en el día. Escriba el nombre y editar su información de la misma manera que ha creado el evento en el "Día" vista de calendario. Haga clic en el icono azul "del corchete" en la parte inferior derecha de la pantalla para agregar un elemento de tarea para el día. Un panel en el lado derecho se abre. Escriba en la tarea, a continuación, seleccione una prioridad. Haga doble clic en la tarea de editar la información. Haga clic en "Done" cuando haya terminado.
7 Seleccione la opción "Nuevo Calendario" en el menú "Archivo" para crear un nuevo calendario. Introduzca un nombre en el campo de texto.
