-
Cómo trabajar con formas vectoriales en Photoshop CS2
-
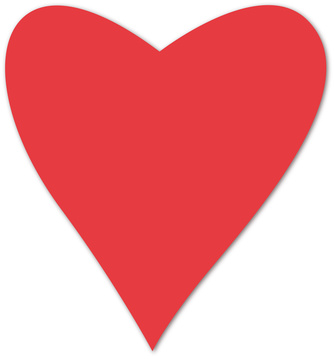
Photoshop es un programa de edición de gran alcance usada para procesar las fotos. También tiene la capacidad de crear gráficos vectoriales, que pueden ser ampliadas o reducidas y sin pérdida de resolución. trazados vectoriales son creados por la herramienta de pluma, lo que coloca puntos llamados "anclas" alrededor de la imagen. Photoshop conecta automáticamente estos anclajes con una ecuación matemática de una línea. Como se cambia el tamaño de la imagen, esta ecuación línea se ajusta de forma automática, lo que resulta en una imagen que es exactamente tan nítida como el original.Instrucciones
1 Abrir un archivo de Photoshop y crear una nueva capa haciendo clic en el botón "Crear una nueva capa", que se parece a una sola vuelta de página, en el panel Capas. Si el panel Capas no está visible, seleccione "Capas" en el menú "Ventana" en la parte superior del programa.
2 Haga clic en la pestaña "Caminos" en el panel Capas y crear una nueva ruta de acceso haciendo clic en el botón "Crear un nuevo camino", que también se parece a una sola vuelta de página.
3 Seleccione la herramienta Pluma de la barra de herramientas y haga clic una vez en el área del escenario principal para colocar el primer anclaje.
4 Haga clic en otro lugar en el escenario para crear anclas. Photoshop se conectará automáticamente las anclas con un camino. Haga clic y arrastre para cambiar el ángulo de la trayectoria. Haga clic en el anclaje inicial para cerrar el trazado o puede dejarla abierta.
5 Haga clic en la herramienta Pincel para recoger los atributos de trazo del objeto. Seleccione el color principal del panel de color, y establecer el tamaño, la opacidad y el estilo del cepillo de la parte superior del programa.
6 Haga clic en la "Carrera Camino con Pincel" herramienta, que se parece a un círculo blanco, en la ficha Rutas (dentro del panel de capas) para aplicar el cepillo.
7 Seleccionar un color primario en el panel de color y haga clic en el "camino Rellenar con color de primer plano" para llenar el camino.
8 Haga clic en la ficha Capas para volver al modo de edición normal y para mover la forma creada alrededor de la imagen.
Consejos y advertencias
- Para mantener su imagen escalable, crear una nueva capa de relleno asociado con la ruta. Seleccione la ruta en la ficha Ruta, a continuación, seleccione "Nueva capa de relleno" en el menú Capa. Una capa de relleno puede ser un patrón de color, gradiente o pincel sólido.
