-
Cómo agregar Windows para el arranque
-
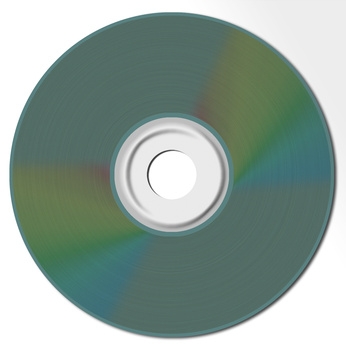
Puede añadir Windows a su computadora Mac para utilizar el sistema operativo Windows a velocidad nativa. Cuando se utilizan los programas de emulación de software para ejecutar programas de Windows, los programas van a sufrir en términos de rendimiento y velocidad. Sin embargo, cuando se agrega Windows en su Mac mediante Boot Camp, se puede elegir el sistema operativo Windows desde el menú de inicio y ejecutar Windows como si fuera en un PC. aplicaciones de Windows tendrán acceso completo a los gráficos 3D acelerados, puertos de alta velocidad y redes, como USB, FireWire, Wi-Fi, AirPort y Gigabit Ethernet. Copias de seguridad de su ordenador antes de instalar Windows.Instrucciones
Ejecutar el Asistente Boot Camp
1 Entre para administrar una cuenta en el equipo Mac y desconectarse a otros usuarios en el equipo. Cierre todas las aplicaciones abiertas.
2 Navegue hasta el Asistente Boot Camp. Haga clic en "Aplicaciones", luego "Utilidades" y luego haga clic en "Asistente Boot Camp". Siga las instrucciones proporcionadas por el Asistente Boot Camp.
3 En la pantalla "Crear una partición para Windows" en el Asistente Boot Camp, establecer el tamaño de la partición de Windows, utilizando 32 GB, la mitad de la unidad de disco duro, o establecer un tamaño personalizado. Windows y Mac OS X requiere al menos 5 GB de espacio, por lo que no establecen cualquiera de las particiones a menos que 5 GB. Haga clic en el botón de "partición".
instalar Windows
4 Inserte el disco de instalación de Windows.
5 Haga clic en el botón "Iniciar la instalación" en la pantalla "Iniciar la instalación de Windows" para comenzar a instalar Windows en su Mac. Tenga en cuenta que si sale el Asistente Boot Camp con anterioridad, sólo tiene que abrir el Asistente Boot Camp y selecciona "Iniciar el instalador de Windows" antes de insertar el disco de instalación y, a continuación, inserte el disco después de comenzar el instalador. El ordenador arranca desde el disco de instalación de Windows. Siga las instrucciones sobre el arranque.
6 Seleccione la partición con "BOOTCAMP" en el título. Es importante seleccionar esta partición, como la selección de la otra partición se sobreponen a su software de Mac OS X.
7 Formatear la partición de Windows utilizando el instalador de Windows en la siguiente pantalla. Seleccione "NTFS" o formato "FAT" en XP. En Vista, haga clic en "Opciones de unidad (avanzadas)", a continuación, haga clic en "Formato" y, a continuación, haga clic en "Aceptar". Haga clic en Siguiente." El equipo se reinicia utilizando Windows después de formatear la partición.
Instalar controladores de Boot Camp
8 Expulsar el disco de instalación de Windows para comenzar a instalar los drivers de Boot Camp. Haga clic en "Inicio", "PC", haga clic en la unidad "D:" (la unidad óptica) y, a continuación, haga clic en "Expulsar este disco" en la "Lista de Tareas del sistema".
9 Inserte el disco de Mac OS X. Si el instalador no se inicia automáticamente, haga doble clic en el archivo "setup.exe" para comenzar la instalación del controlador.
10 Siga las instrucciones que aparecen en la pantalla. No haga clic en el botón "Cancelar" en cualquiera de los cuadros de diálogo que aparecen. Si parece que no pasa nada, mira en la barra de tareas en la parte inferior de la pantalla para las ventanas ocultas que requieren de su respuesta. El equipo se reinicia.
11 Siga las instrucciones para el resto asistentes de instalación que aparecen. El operativo de Windows se agrega a su puesta en marcha. Haga clic en la tecla "Opción" en su teclado Mac, mientras que reiniciar el ordenador para mostrar el icono de disco de Windows. Seleccione el icono "Windows" y, a continuación, haga clic en la flecha debajo del icono para poner en marcha el uso de Windows.
Consejos y advertencias
- Elija NTFS formato para un formato más fiable y seguro, pero tenga en cuenta que NTFS no permite guardar archivo en el volumen de Windows desde el formato Mac OS X. La grasa requiere la partición de Windows para que sea menor de 32 GB, pero ofrece una mejor compatibilidad por lo que le para leer y escribir archivos en el volumen de Windows desde Mac OS X.
