-
Cómo agregar texto sobre una imagen en Dreamweaver CS5
-
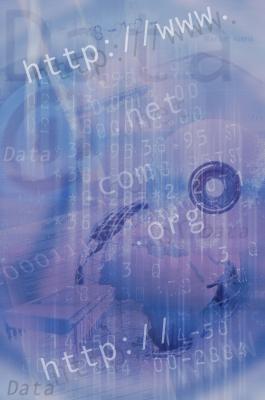
Colocar texto sobre una imagen en una página web es una técnica de diseño atractivo. Adobe Dreamweaver, un programa líder en el diseño de páginas Web, soporta varias maneras de lograr este efecto. Uno de los métodos más fáciles y más común es crear una hoja de estilo en cascada, CSS o contenedor, a continuación, insertar la imagen como fondo para el contenedor. A continuación, puede escribir texto sobre la imagen y dar formato al texto si lo deseas.Instrucciones
1 Abra el archivo HTML de Dreamweaver en el que desea crear una imagen con texto superpuesto, o iniciar un nuevo archivo HTML haciendo clic en el menú "Archivo" y seleccionando "Nuevo". Esto abre el cuadro de diálogo Nuevo documento. Seleccione HTML de la lista Tipo y el diseño deseado de la lista Presentación, a continuación, haga clic en el botón "Crear".
2 Haga clic en el menú "Archivo" y seleccione "Guardar como". Esto abre el cuadro de diálogo Guardar como. Un nombre y guardar la página Web.
3 Haga clic en la página en la que desea insertar la imagen con el texto superpuesto para colocar el cursor.
4 Haga clic en el menú desplegable "Regla de destino" en el panel Propiedades y seleccione "Nueva regla CSS." Esto abre el cuadro de diálogo Nueva regla CSS.
5 Haga clic en el campo "Nombre de selección", y escriba un nombre para la nueva regla CSS. Puede nombrar el selector de cualquier cosa que desee, pero debe comenzar con un período, como ".Imagen."
6 Haga clic en "Aceptar" para abrir el cuadro de diálogo de definición de reglas CSS. Desde aquí se puede configurar el formato para el texto superpuesto, seleccione el archivo de imagen de fondo y ajustar los márgenes para el contenedor. Las pantallas de texto superpuesto dentro de los márgenes, lo que le permite centrar el texto sobre la imagen.
7 Haga clic en "Tipo" en la lista Categoría. Esta muestra opciones para dar formato al texto. Elija la familia de la fuente, tamaño de fuente, el peso de la fuente y color de letra, a continuación, haga clic en el botón "Aplicar".
8 Haga clic en "fondo" en la lista Categoría. Esta muestra opciones para formatear el envase fondo CSS. Haga clic en el botón "Examinar" al lado de "Imagen de fondo". Esto abre el cuadro de diálogo Seleccionar origen de imagen. Vaya al archivo de imagen, seleccionarla, haga clic en el botón "OK".
9 Haga clic en el menú desplegable "background-repeat" y elegir la opción "no-repeat." Esto le dice a Dreamweaver para mostrar sólo un ejemplo de la imagen, en lugar de baldosas múltiples copias para llenar todo el fondo del recipiente.
10 Haga clic en "Aplicar".
11 Haga clic en "caja" en la lista Categoría. Esta muestra opciones para formatear el contenedor, como su anchura y altura, así como los márgenes. Por lo general, se debe establecer el tamaño del contenedor para que coincida con el tamaño de la imagen de fondo. Por ejemplo, si la imagen mide 800 x 300 píxeles, de tipo "800" en el campo "Ancho" y "300" en el campo "Altura".
12 Haga clic en el campo "Ancho" y escriba el ancho deseado para su contenedor, a continuación, haga clic en el campo "Altura" y escriba la altura deseada para su contenedor.
13 Haga clic en el "mismo todo para" casilla de verificación en la sección Margen del cuadro de diálogo de definición de reglas CSS. Esto le dice a Dreamweaver para hacer que los márgenes del mismo tamaño en todos los cuatro lados del contenedor. Escriba el ancho del margen deseado en el campo "Inicio". Dreamweaver inserta valores coincidentes en el "derecho" "inferior" y "campos de izquierda".
Tenga en cuenta que puede tomar un poco de experimentación para obtener sus márgenes ajustar exactamente como usted desee.
14 Haga clic en Aceptar." Dreamweaver crea el recipiente y coloca la imagen.
15 Haga clic en la imagen y escriba el texto deseado. El texto se muestra más de la imagen con las propiedades que se establece en el cuadro de diálogo de definición de reglas CSS
Consejos y advertencias
- Puede modificar el formato del texto, el tamaño del envase, y los márgenes mediante la edición de la regla CSS. Haga clic en el menú desplegable "Regla de destino" en el panel Propiedades, seleccione la regla CSS que desea editar y, a continuación, haga clic en el botón "Editar regla". Esto abre el cuadro de diálogo de definición de reglas CSS. Realice los cambios deseados en el recipiente y las propiedades de texto superpuesto.
