-
Cómo subir contenido del sitio web Cpanel
-
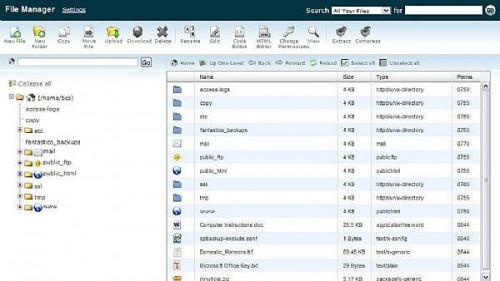
Aprender a utilizar su cPanel para subir archivos directamente a su servidor web.Instrucciones
1 Ingrese a su CPanel
2
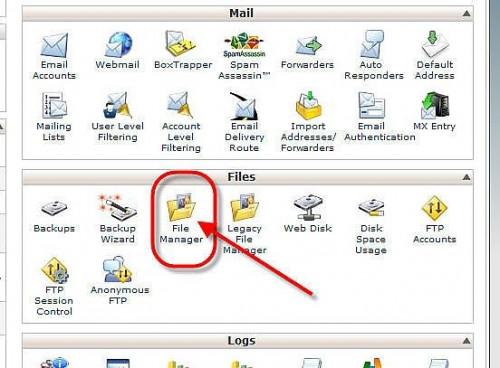
En la página principal de CPanel, busque el icono Administrador de archivos y haga clic en él.3
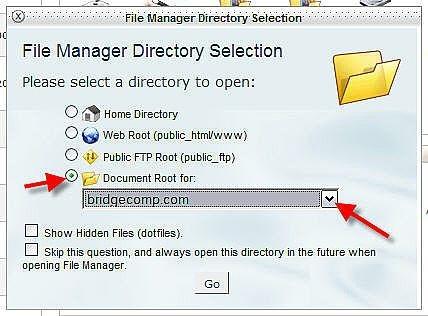
Cuando se le pide que seleccione el directorio para abrir, seleccionar la "raíz de documento para:" opción y seleccione su dominio de la lista desplegable y haga clic en "Go".4
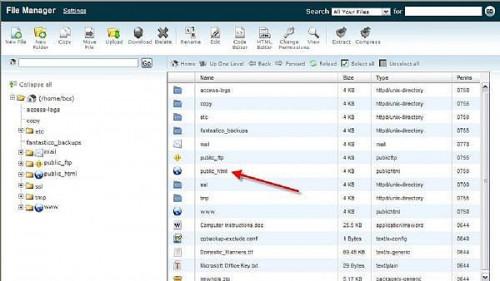
El gestor de archivos ahora se abrirá en una nueva ventana. Si hace doble clic en la carpeta "public_html" o la carpeta "www", que le llevará a la raíz de su sitio web público.5
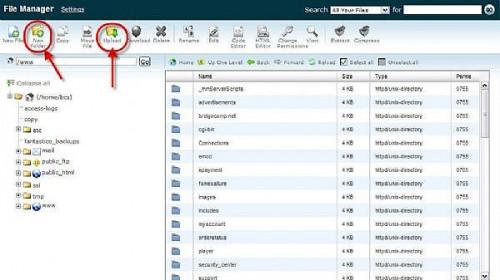
Ahora que está en la raíz de su sitio web, puede cargar archivos directamente en la raíz de su sitio web, haciendo clic en el botón "Subir" en la parte superior de la pantalla. (Vaya al paso 7) Si desea crear una subcarpeta y cargar todos los archivos de esa carpeta específica, haga clic en el botón "Nueva carpeta" en la parte superior de la pantalla.6
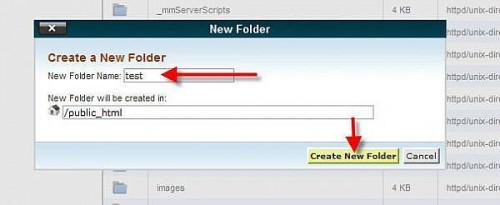
Cuando se le solicite para entrar en el "nuevo nombre de carpeta" - ingresar lo que desee y haga clic en "Crear nueva carpeta". Ahora que se crea la carpeta, la ventana se actualizará y que puede desplazarse hacia abajo y ver que la carpeta fue creada. Haga doble clic en la carpeta para abrirla.7
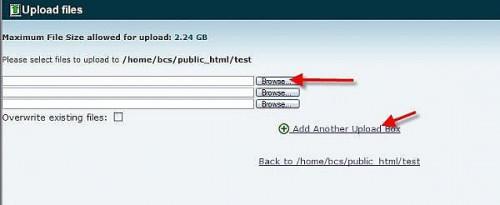
Para cargar los archivos, haga clic en el botón "Subir" en la parte superior de la pantalla. Una nueva ventana pop-up que le permite subir tres archivos. Si necesita cargar más de tres archivos, haga clic en el botón "Añadir otro Subir Box" y aparecerá otro cuadro. Puede seguir haciendo clic en esto hasta que tenga suficientes cajas.8
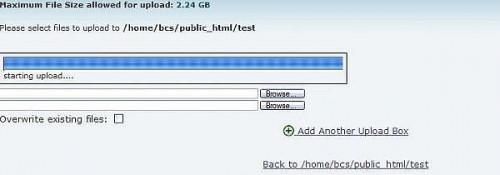
Haga clic en el botón "Examinar" para buscar el archivo que desea cargar. Una vez que haya localizado el archivo, selecciónelo y haga clic en el botón "Abrir". El archivo comenzará a subir al instante. Dependiendo de qué tan grande es el archivo, puede ser una carga instantánea o puede tomar un tiempo. Cuando haya terminado de subir todos los archivos, haga clic en el enlace "Volver al directorio% NAME%". La ventana se cerrará.9
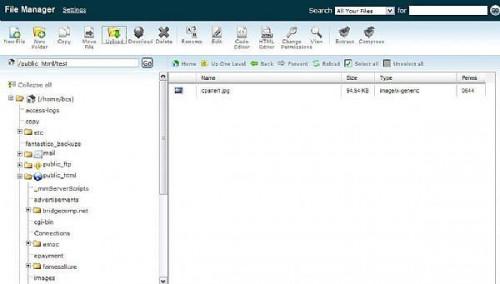
Ahora debería ver todos los archivos que has subido de nuevo en el Administrador de archivos. Una vez que confirme esto, se puede salir del Administrador de archivos debido a que sus archivos fueron subidos con éxito.Consejos y advertencias
- Prestar atención a donde se va a subir sus archivos.
- Tome en cuenta que el uso de Administrador de archivos limitará a cargar un archivo de no más de 2.24GB
- Use precaución al eliminar archivos. Asegúrese de que ha seleccionado el archivo correcto antes de llegar a ese botón de borrar.
