-
Guía de filtro abierta Office Base
-
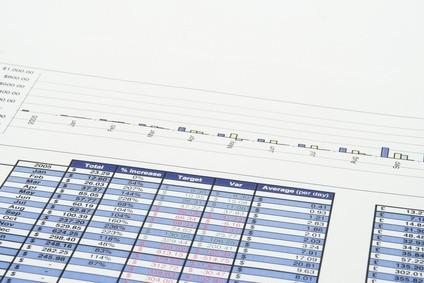
Trabajar con, y visualización de datos en una base de datos de OpenOffice Base no requiere que permite ver todos los datos disponibles en una tabla o un informe de una sola vez. Una alternativa consiste en definir un conjunto de criterios, crear un filtro y ver sólo los datos que cumplen estos criterios. OpenOffice Base proporciona opciones para la aplicación de filtros de tabla mediante una opción "Filtro automático" o "Filtro Estándar". Crear informes personalizados mediante la aplicación de filtros que definen los criterios del informe. El uso de un filtro de guía de OpenOffice Base le puede ayudar en la creación y aplicación de filtros para ver información personalizada a sus necesidades.AuoFilters
Utilice Autofiltros a "Filtro rápido" y ver la información sobre la base de un campo en una tabla. Autofiltros utilizan un "apuntar y hacer clic" método para seleccionar y aplicar filtros. Por ejemplo, es posible optar por aplicar un Autofiltro en una tabla de clientes para ver todos los clientes que viven dentro de un código postal o el código de área del teléfono especificado. Aplicar un filtro automático a un solo campo mediante la selección de una célula campo que contiene los criterios de filtro exactos que desea mostrar, como un campo que muestra el código de área "414". Haga clic en el botón "Filtro automático" en el menú principal Base. La vista de tabla va a cambiar y mostrar sólo los registros que contienen los clientes dentro de la "414" código de área. Retire el Autofiltro y volver a la vista principal de la tabla haciendo clic en el botón "Eliminar filtro / ordenar".
Los filtros estándar
Los filtros estándar le permiten seleccionar hasta tres campos en la definición de criterios de filtrado mediante selecciones de campo, estableciendo las condiciones y el establecimiento de los valores condicionales de un cuadro desplegable en la ventana "Filtro Estándar". Por ejemplo, usted puede optar por aplicar un filtro estándar en una tabla de clientes para ver todos los clientes que viven en Green Bay, Wisconsin, excepto los que viven en la zona del código postal 54313.
Aplicar un filtro estándar seleccionando primero el botón "Estándar Filtro" en el menú principal Base para abrir la ventana "Filtro Estándar". Utilizando el ejemplo anterior, seleccione el cuadro desplegable "Nombre de campo" en la primera línea "Definir el criterio de" y seleccione "City", a continuación de la "Condición" cuadro desplegable, seleccione el operador condicional "igual" (=). Por último, el tipo de "Green Bay" en el cuadro de texto "Valor" y pulse la tecla "Tab" para pasar a la segunda línea en la sección "Definir el criterio".
En la segunda línea, seleccione "Estado" en el cuadro desplegable "Nombre del campo", a continuación, en el cuadro desplegable "Condición" seleccione la opción "Igualdad" operador condicional y el tipo "WI" en el cuadro de texto "Valor".
En la tercera línea, seleccione "Código Postal" del cuadro desplegable "Nombre del campo", a continuación de la "Condición" cuadro desplegable, seleccione "Not Like" y escriba el código postal "54313" en el cuadro de texto "Valor" . Haga clic en "Aceptar" para aplicar el filtro, cierre la ventana y ver los resultados "filtro estándar".
Retire el filtro estándar y volver a la vista principal de la tabla haciendo clic en el botón "Eliminar filtro / ordenar".
Filtros de informe
criterios del informe filtro utilizando campos de una tabla o consulta, de acuerdo con la información que desea visualizar en el informe. Por ejemplo, si desea basar un informe en una consulta que contiene notas escritas durante las sesiones de revisión de empleado y sólo desea la identificación de empleado, fecha de contratación y la nota correspondiente al empleado incluido, filtrar el informe para incluir sólo estos campos.
Abra el asistente "Generador de informes" seleccionando el botón "Informes" en la ventana principal de la base de datos y luego seleccionando "Usar el asistente para crear informe." Elija la consulta que desea basar el informe desde el cuadro desplegable "Tablas o consultas" para mostrar los campos de informe disponibles. Seleccione un campo, tales como "ID de empleado" de la lista de campos disponibles y pulse el botón "Añadir" para colocar el campo en la sección "Los campos en el informe". Repita este proceso para agregar la "Fecha de contratación" y el campo "Notas" y haga clic en "Finalizar" para construir y mostrar el informe.
