-
Tutorial para la base de datos de Visual Basic 2008
-
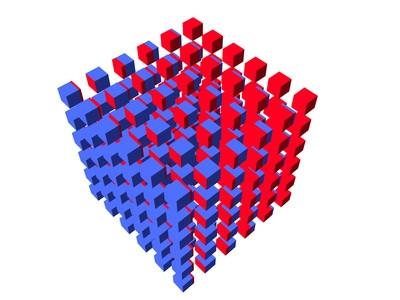
aplicaciones de Visual Basic que implican bases de datos permiten a los usuarios añadir, borrar o cambiar ciertos campos dentro de la base de datos para ayudar al usuario organizar la información tal como listas de precios, tipos de inventario o los nombres y direcciones, por ejemplo. Creación de una aplicación de Visual Basic que utiliza una base de datos implica la creación de la interfaz de usuario, que vincula la aplicación a una base de datos y luego añadir el código detrás de él para que funcione correctamente. Este tipo de aplicaciones se pueden construir en entorno de desarrollo completo de Microsoft de Visual Studio.NET o Visual Basic Express está disponible como descarga gratuita desde Microsoft.com.Instrucciones
1 Crear una base de datos de información en Microsoft Access si no lo ha hecho ya. Asegúrese de que los títulos de las columnas son lo que usted quiere que sus usuarios hacen referencia a la información por parte. Por ejemplo, si usted está construyendo un lugar para almacenar los números de teléfono y direcciones, etiquetar las columnas "Dirección" y "número de teléfono" no "Coulumn2" o "Columna3." Vuelva a revisar el resto de la información para la exactitud.
2 Abra su entorno de desarrollo. Haga clic en "Proyecto" junto a "Crear" en la esquina superior izquierda de la pantalla. Seleccione la opción "Aplicación de Windows Forms" de las opciones en la nueva ventana y escriba el nombre de la nueva aplicación de Visual Basic en el cuadro "Nombre" abajo. Haga clic en "Aceptar" cuando haya terminado.
3 Arrastre un cuadro de "Etiqueta" de la "Caja de Herramientas" en el lado izquierdo de la pantalla para el formulario en blanco a la derecha. Haga clic en la "Etiqueta" una vez y luego haga clic en la ficha "Propiedades" en la parte derecha de la pantalla. Cambie la propiedad "Texto" para incluir cualquier instrucción útiles para el usuario, tales como, "Haga clic en el campo que desea buscar por ..." y pulsa "Enter" cuando haya terminado.
4 Haga clic y arrastre un elemento de la pantalla "Data Grid Vista" a la forma. Esto es lo que la información de su base de datos se mostrará en una vez que se conectó. Navegue a las opciones del menú superior y haga clic en la palabra "datos" a continuación, seleccione "Agregar nuevo origen de datos." Se abrirá una ventana con "base de datos" ya seleccionado. Haga clic en Siguiente." Haga clic en "Nueva conexión". Seleccione la opción "Examinar" y navegue hasta la ubicación en el disco duro que contiene la base de datos. Haga clic en el archivo y elegir la opción "Prueba de conexión" y haga clic en "OK" para que vuelva al entorno de desarrollador.
5 Haga clic en el "Data Grid Vista" en la mitad de su formulario. Observe la pequeña "flecha" a lo largo del borde superior. Haga clic en la pequeña "flecha" para expandirlo. Haga clic en "Editar columnas" y verlas para asegurarse de que son correctos. Si encuentra errores en la forma en que aparecen las partidas, podrás arreglarlo desde esta pantalla. Cierre la pantalla cuando haya terminado.
6 Haga clic y arrastre un "adaptador de la tabla" de la "Caja de Herramientas" y colocarlo en la parrilla de trabajo. Haga doble clic en el icono "Adaptador Tab" en la parte inferior de la rejilla que le llevará a la pantalla de codificación. Declarar el nombre de su base de datos como "customerInformationDatabase Dim como Nueva CustomerInformationDatabaseSet ()" sin las comillas externas. Establecer la base de datos para el "adaptador de la tabla" escribiendo "Dim customerInformationTableAdapter como Nueva CustomerInformationDatabaseTableAdapter.CustomerInformationDatabaseSet ()" sin las comillas. Para actualizar un campo en la base de datos del cliente, escriba la sintaxis en el siguiente formato sustitución de los puntos "nombredel" con los nombres de los archivos, "Me.NameofTableAdapter.Update (Me.NameofDatabaseSet.FieldinDatbase)" sin las comillas añadidas. Mantenga la adición de código para hacer el trabajo de base de datos. El código que va a utilizar variará ampliamente dependiendo de sus circunstancias y necesidades.
7 Ejecutar el proyecto de base de datos de Visual Basic haciendo clic en la "flecha verde" que apunta hacia la derecha a lo largo de las mejores opciones de iconos en la parte superior de la pantalla. Probar la aplicación y corregir cualquier error que pueda encontrar.
Consejos y advertencias
- Asegúrese de que tiene al menos una "clave principal" establecido en su base de datos, ya que este será el campo del software utilizará para ordenar y acceder a la información durante su ejecución. Microsoft tiene una opción de añadir o señalando una "clave principal" durante la creación de la base de datos.
- Si elimina columnas desde el enlace "Editar columnas" de la "Vista de datos de cuadrícula" en su formulario, también debe eliminar esas variables con nombre en el código o usted recibirá mensajes de error en tiempo de ejecución.
