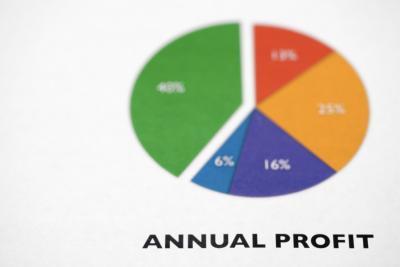-
Cómo preparar una presentación a su propio ritmo PowerPoint 2010 con animaciones y narraciones
-

Los pasos para crear una presentación a su propio ritmo implican la planificación. Usted puede aprender cómo preparar y grabar su narración de las diapositivas; seleccionar y aplicar animaciones y controlan la forma en que el espectador va a interactuar con la presentación a su propio ritmo. A continuación, determinar el orden de las diapositivas y las medidas que el espectador va a llevar a cabo para avanzar en cada diapositiva. Se podría utilizar la sincronización automática. Para una verdadera presentación a su propio ritmo, es probable que utilice los tiempos manuales o una combinación de esos tiempos y los hipervínculos opcionales con un botón de acción para avanzar en la diapositiva cuando el espectador está listo.Instrucciones
Preparación de las diapositivas, agregar animaciones, ficha Añadir y Narraciones
Agregar gráficos para despertar el interés de su visor.
Abrir y crear un archivo de presentación, la creación de diapositivas individuales que compondrán su presentación. Elegir los temas y colores para un diseño de diseño visualmente atractivo. Escriba la información en cada diapositiva y añadir imágenes, gráficos u otros elementos de presentar su mensaje. Guarde el archivo de presentación.
2 Seleccione un objeto en la diapositiva. Un objeto es un elemento en la diapositiva como párrafos / líneas de texto con viñetas, una imagen, un gráfico, o algún otro elemento. Un objeto también puede ser un elemento de otro programa, tal como una parte o la totalidad de una hoja de cálculo Excel, una tabla de Word, o un archivo de vídeo. Enlace o incrustación de estos objetos si los está utilizando en su presentación.
3 Seleccione un elemento individual o un grupo de artículos. La forma más rápida para seleccionar es utilizar el ratón para hacer clic en el elemento individual. O si quieres un grupo, seleccione a las afueras de los elementos en el marcador de posición del grupo. En la pestaña "Animaciones" en la barra de la cinta se encuentra en los "Animaciones" grupo puede elegir y seleccionar los efectos opcionales para los objetos. Utilice la opción "Añadir animación" en el grupo "Animaciones avanzadas" para la aplicación de múltiples capas de efectos, tales como la forma en que los objetos entren o salgan de la diapositiva cuando se ve.4 Utilice la configuración de "timing" para establecer la duración - cuánto tiempo va a mostrar un efecto, o el tiempo de retraso entre un efecto y un segundo efecto. En PowerPoint 2010, puede ver sus efectos ya que se aplican.
5 Considere cómo su espectador avanza las diapositivas de la presentación. Creación de un botón de "Acción" en la diapositiva hará que sea más fácil. El espectador va a ver un gráfico que puede ayudar a su espectador a navegar por las diapositivas de la presentación.
Si va a poner un botón de acción en todas las diapositivas de su presentación, abra el patrón de diapositivas e insertar el botón de acción en el patrón de diapositivas. También puede copiar y pegar el botón de acción si desea que el botón en diferentes ubicaciones en algunas diapositivas. Haga clic en "Insertar" en la barra de la cinta.
6 A partir de los "Grupos de Ilustración", seleccione "Formas". De Botones de acción, elegir la forma apropiada. Mover el ratón a la ubicación de la diapositiva (o patrón de diapositivas) y arrastre el ratón para dibujar el tamaño y forma. En el cuadro de diálogo "Configuración de la acción", haga clic en la pestaña "clic del ratón" y seleccionar "Hipervínculo a" y seleccione "Siguiente diapositiva". Haga clic en el botón "OK" para cerrar el cuadro de diálogo.
7 Comience la narración. Antes de grabar la narración de las diapositivas, tenga en cuenta que si integra la narración se convierte en parte del archivo de la presentación, y puede aumentar el tamaño del archivo. La buena noticia en PowerPoint 2010 es que hay menos restricción de archivos incrustados tamaños que en las versiones anteriores.
8 Saber antes de la grabación de la narración lo que quiere decir. Seleccione el que deslice la narración comienza en. Su narración tendrá prioridad sobre otros archivos de audio. Si usted tiene música u otros sonidos que juegan en el inicio de la presentación y comenzar su narración en la primera diapositiva, se reproducirá en lugar de sus otros archivos de sonido. Asegúrese de incluir la enseñanza de la narración. Para ello, si se incluye un hipervínculo con un botón de acción o alguna instrucción a su espectador a hacer clic con el ratón, o pulsar una tecla del teclado para avanzar una diapositiva cuando esté listo. Puede ser tan simple como poner fin a la narración para que se deslizan con "Pulse la tecla Av Pág del teclado para pasar a la siguiente diapositiva".
9 Iniciar en el PowerPoint "normal Vista". Seleccione la diapositiva que desea iniciar la narración. Desde la barra de la cinta, haga clic en la pestaña "Presentación de diapositivas". Desde el Grupo de configuración, haga clic en "Grabar narración".
Cuando aparezca la ventana de diálogo "Grabar narración", haga clic en "Nivel de micrófono". Haga clic en "OK" para iniciar la grabación e incrustar la narración se graba por lo que será parte del archivo de presentación. Si prefiere vincular la narración, a continuación, haga clic en el ratón en la casilla de verificación en frente de "Enlace Narración", y vaya a la ubicación de la carpeta en la que guardará la narración.
10 Al término de la narración para la diapositiva actual, haga clic en el ratón para mover a la siguiente diapositiva y continuar la narración para esa diapositiva. Repita este proceso hasta que haya concluido la narración para la presentación. Si hay diapositivas adicionales, haga clic para el final de la presentación de diapositivas. Cuando la pantalla en negro que indica el final de las pantallas de presentación, haga clic una vez más para salir y volver al "normal Vista". Cuando grabó la narración, PowerPoint ahora le pedirá que guarde la narración con o sin horarios. Es una buena idea para mantener estos tiempos en el evento que desea ejecutar la presentación que no es su propio ritmo.
11 Decidir cómo avanzar en la presentación. Para hacer su presentación al propio ritmo, debe determinar si simplemente proporcionar instrucción a un espectador para avanzar una diapositiva utilizando el teclado, el ratón o si va a crear un hipervínculo a un botón de acción en la diapositiva para avanzar en la diapositiva a la la siguiente diapositiva que quiere que el espectador vea. El suministro de esta instrucción para el espectador como parte de su narración es útil. Utilice aa señal visual como un gráfico de una flecha que indica "siguiente". También debe instruir a PowerPoint que depender de las acciones manuales para avanzar las diapositivas.
12 En la cinta, haga clic en la pestaña "Presentación de diapositivas". Haga clic en "Configuración de diapositivas".
En la "Configuración del Show" cuadro de diálogo que aparece, introduzca una marca de verificación en frente de una de dos opciones:
- "Examinada de forma individual (ventana)" e insertar una marca de verificación delante de la opción "Mostrar Barra de desplazamiento" para permitir la visualización de una barra de desplazamiento en la ventana para que el espectador controlar,
- O bien: "Examinada en exposición (pantalla completa)" que no prevé la barra de desplazamiento, ya que la presentación se muestra en el modo de pantalla completa y no tendrá los elementos de la ventana habituales.
En la sección de "avanzar diapositivas" de este cuadro de diálogo, debe seleccionar "manual". Ahora puede guardar la presentación como un archivo de presentación de diapositivas seleccionando "Archivo", "Guardar como" y luego seleccionar "Slide Show" como tipo de archivo.
Consejos y advertencias
- Si usted planea usar botones de acción, asegúrese de mantener el tema y los colores que seleccione para su presentación simple.
- Integrar su narración si no va a ser muy largo. Si va a ser larga, y luego considerar la vinculación de la narración. Asegúrese de que los archivos se incluyen si se desea usar esta presentación en un equipo diferente.
- Tenga en cuenta los requisitos de editar o cambiar los archivos que están vinculados o incrustados en su presentación.
- En las versiones anteriores de PowerPoint, "empaquetar" se utilizó para preparar una presentación para ser portátil. La presentación fue capaz de ser utilizado en otros equipos. En este caso, el visor de PowerPoint debe incluirse para los equipos que no cuentan con el programa Microsoft PowerPoint instalado. Para hacer que la selección e incluir al espectador si decide ir portátil, en PowerPoint "Empaquetar" 2010 que ahora se llama "Paquete para CD".
- Asegúrese de considerar en donde se llevará a cabo la presentación, si va a ser desatendida o si va a ser monitoreado. Usted tendrá que modificar la configuración de la presentación de diapositivas para determinar la cantidad y el poco control que desea permitir al espectador.
- Si usted está mostrando la presentación en un equipo diferente, siempre probarlo un par de veces para ver que se ve como se había diseñado él, y también que el sonido es una buena calidad, claro.