-
Adobe Illustrator 10 consejos
-
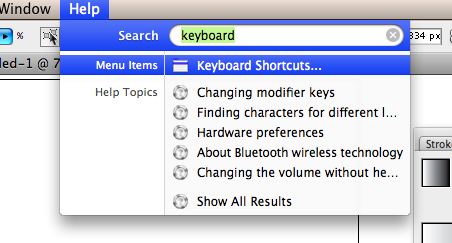
Adobe Illustrator es un programa de gran alcance que puede parecer desconcertante y complicado para los principiantes e incluso a veces a los usuarios intermedios. Cuanto más se use, más cómodo te convertirás con sus capacidades y características. Estos consejos le ayudarán a aprender cómo trabajar más rápido y explorar algunas de las cosas emocionantes que se pueden hacer en Illustrator. Pronto se dará cuenta de que no es tan complicado como parece.Planificación
Los diseñadores profesionales no siempre funcionan en el equipo. Antes de empezar a dibujar en Illustrator, disponer de un bolígrafo o un lápiz y dibujar sus ideas. No tenga miedo de dibujar o escribir lo que quiere lograr. Este es un paso crucial para asegurarse de que se puede jugar con nuevas ideas antes de estancarse en el proceso técnico de uso del programa. Una vez que tenga algunos bocetos, usted estará mejor preparado para aprender nuevos trucos de Illustrator para lograr sus objetivos de diseño.
CMYK para imprimir
Antes de iniciar un diseño, considere su uso. Será en un sitio web o impreso en alta resolución en papel brillante? El propósito del proyecto no sólo afecta al tamaño y la resolución del diseño, pero la combinación de colores también. En el diseño de impresión, utilizar colores CMYK que están optimizados para las tintas que se va a utilizar una impresora.
RGB para la Web
En el diseño de la web, utilizar colores RGB optimizada para su visualización en pantalla. Illustrator ofrece diferentes bibliotecas y permite cambiar fácilmente entre los dos espacios de color CMYK o RGB. Para cambiar un solo color, seleccionarlo, vaya al menú de color y seleccione las opciones de menú. A partir de ahí, se puede cambiar fácilmente al espacio de color que necesita. Para ajustar el documento completo, vaya al menú Archivo y seleccione "Modo de color del documento" en la parte inferior del menú.
Atajos de teclado
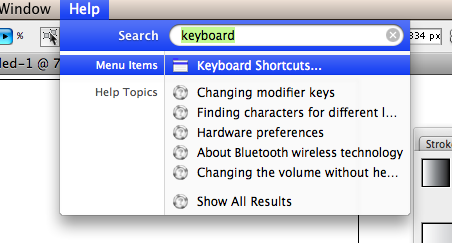
Adobe hace que sea fácil de usar el teclado para navegar entre las herramientas, menús y opciones. Aquí están algunos de los accesos directos de la barra de herramientas más útiles:V --- herramienta Selección (Negro flecha)
A --- herramienta de selección directa (flecha blanca)
T --- herramienta Texto
P --- herramienta Pluma
Shift-C --- herramienta Convertir punto de ancla
--- Herramienta M Rectángulo / Polígono
--- Herramienta Rotar R
C --- herramienta TijerasExisten muchos más accesos directos. Coloque el cursor en la flecha sobre la barra de herramientas o acceder a una lista desde el menú de ayuda.
Patrones y Muestras
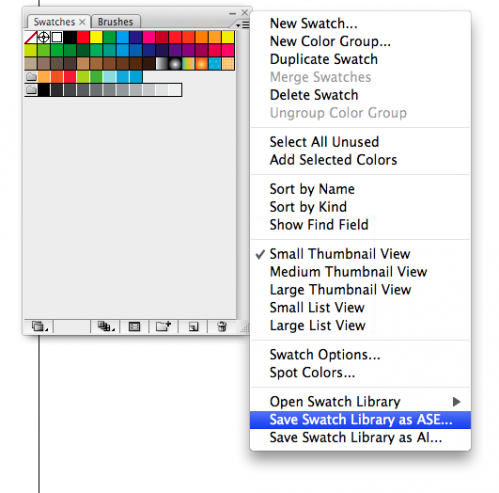
Illustrator incluye una gran variedad de estilos gráficos, muestras y patrones. También puede crear su propia cuenta. Dibuje una pequeña plaza con una muestra de lo que quiere el nuevo patrón que sea. Seleccione todos los elementos que desea incluir en el patrón y arrastra a la barra de herramientas de muestras. A continuación, puede hacer ninguna nueva forma y aplicar el nuevo modelo a la misma. Automáticamente se repite, lo que significa que puede crear rayas, formas repetidas o cualquier cosa que te gusta. Si hay manchas blancas, acercar y mirar a su patrón de cierre para arriba para asegurarse de que todos los elementos se alinean a los bordes.hacer Fuentes
Texto y formas vectoriales se construyen de manera diferente, pero eso no quiere decir que no se puede ajustar la forma del tipo que está utilizando. Para hacer que el texto en trazados, siga estos pasos:
Pulse T para la herramienta de texto y escriba las palabras que desea utilizar
Pulse V para usar la herramienta Selección
En el menú Tipo, seleccione Crear contornos
Utilice la herramienta Selección directa para mover caminos y hacer algo nuevo
* Para que las fuentes completas fuera de sus imágenes, se necesita un programa separado tales como la fuente Forge, lo que le permite importar formas.Texto de un trazado
Una de las características más divertidas en Illustrator es la herramienta Texto en trazado. Para hacer que el texto se alinea con una forma en lugar de en una línea recta, en primer lugar crear un trazado con la herramienta Pluma. Haga clic y mantenga la herramienta Texto hasta que el menú aparece. Seleccione la herramienta Texto en trazado y haga clic en el camino. A continuación, puede escribir lo que desea en la nueva forma.
Listas de muestras
Si hay ciertos colores que se utilizan todo el tiempo, usted puede hacer una lista de muestras. Esto es especialmente útil si se está moviendo entre Illustrator y Photoshop o si usted está diseñando un logotipo u otros objetos para los cuales sus colores tienen que ser exactos y utilizado en varias ocasiones.
Para guardar las listas de muestras, vaya a la lista de muestras, haga clic en la barra de menú y selecciona "Guardar biblioteca de muestras como ASE." Anote en el que ha guardado la lista. Se puede volver de cualquier nuevo documento o de otro programa y cargar sus muestras del mismo modo que cargar muestras en la biblioteca de muestras de Illustrator.
ajustar la configuración de
Antes de dibujar o editar una forma, puede ajustar la configuración para crear exactamente lo que tiene en mente. Seleccione una herramienta haciendo doble clic en su icono, luego haga doble clic en el icono de nuevo para acceder a un menú con sus ajustes. Por ejemplo, para mover o copiar un objeto, seleccione el objeto y haga doble clic en la flecha negro en la barra de menú. Un cuadro de diálogo aparecerá, y se puede especificar el tamaño y la ubicación, aunque la rotación, del nuevo objeto. Haga clic en "OK" para mover el objeto existente o "Copiar" para hacer una copia de acuerdo con los parámetros especificados.
Pen Tool accesos directos
La herramienta Pluma confunde a muchos usuarios de Illustrator, sobre todo el proceso de edición de trazados. Sin embargo, puede cambiar sus rutas de forma rápida y fácil con estos atajos útiles. Con la herramienta Pluma seleccionada, puede hacer lo siguiente:
Eliminar un punto de anclaje colocando el cursor sobre él con la herramienta Pluma. Haga clic en el punto y se eliminará.
Añadir un punto de anclaje colocando el cursor sobre cualquier segmento de línea y haciendo clic en el que desea el punto que sea.
Mover un punto o ajustar un mango manteniendo pulsada la tecla Comando (de Apple) para cambiar a la herramienta de selección directa (flecha blanca). Con esta seleccionado, puede arrastrar y soltar las asas o los puntos a nuevas formas o lugares.
Continuar el dibujo de un trazado existente haciendo clic en el punto final y arrastrar para crear un nuevo mango
* Para convertir las asas de un punto de anclaje, mantenga pulsada la tecla Opción para acceder a la herramienta Convertir punto de ancla
