-
Monitor de Actividad Explicación
-
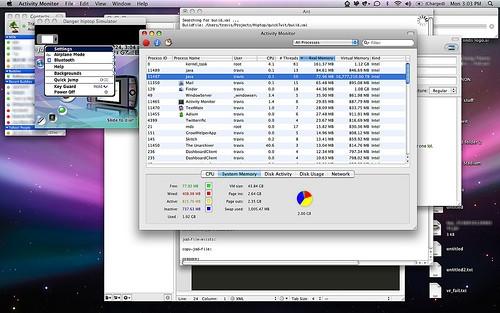
Activity Monitor es una aplicación incluida en los sistemas operativos Mac Tiger, Leopard y Snow Leopard. Monitor de actividad es una de las utilidades más útiles, ya que le permite comprobar numerosos recursos en su Mac.utilidad monitor
Para abrir la Utilidad del monitor de Apple, se puede hacer una de dos cosas. En primer lugar, haga clic en el icono del punto de mira en la esquina superior derecha de su escritorio. El tipo de "monitor de actividad," y seleccionarlo de la lista de resultados. En segundo lugar, navegar Finder - Aplicaciones - Utilidades - Monitor de actividad.
Una vez abierto, se verá que la ventana de la parte superior de la pantalla muestra todos los procesos que se están ejecutando en tu Mac. Tendrá opciones para salir del proceso, inspeccionar el proceso (ver más información) o crear un proceso de muestra.
Aparte de controlar los procesos que se ejecutan en el ordenador, monitor de la actividad es capaz de muchas otras cosas también. Para alternar entre diferentes opciones, utilice las pestañas en la ventana inferior.
Tab CPU

La pestaña CPU le permite controlar el uso del procesador ordenadores.Verá una línea que dice "% usuario:". Esta lectura le indica qué porcentaje de la CPU está siendo utilizado por las aplicaciones de usuario y procesos.
A continuación, verá una línea que dice "% System:". Esta lectura le indica qué porcentaje de la CPU está siendo utilizado por los procesos de OS X y sistemas que se ejecutan en segundo plano.
La última línea verá dirá "% inactivo". Esto es simplemente el porcentaje de su procesador que no está siendo utilizado.
También podrá ver un gráfico detallado a la derecha de estas lecturas que le dará un análisis visual de la CPU que muestra los hilos y procesos.
Tab la memoria del sistema

La pestaña de la memoria del sistema analiza el uso de la RAM de tu Mac. Podrás ver las lecturas a lo largo del lado izquierdo de la pantalla, tales como: libre, atado con alambre, activo, inactivo y usados. Libre es la memoria que no está siendo utilizado. Wired es la memoria que está en uso. Active es la memoria que se almacenando la información pasada. Inactivo es la memoria que no está almacenando actualmente ninguna información. Utilizado es parte total de la memoria en uso.Información sobre la memoria también está representada en el gráfico de la derecha. Los artículos tales como el tamaño de VM, ins página, Página outs y móviles utilizadas son todas las estadísticas firmes sobre la historia de su uso de la memoria. Estos números son un total acumulado.
Ficha de actividad del disco
La pestaña de actividad del disco muestra información detallada sobre su disco duro. Lee y lee los datos Estadística muestran en la cantidad de información en el disco duro ha escaneado. Escribe a cabo y los datos grabados muestran las estadísticas de la cantidad de información de su disco duro en realidad ha grabado a su disco. Lee en, escribe a cabo, los datos leídos y los datos grabados se están ejecutando las estadísticas en su disco duro. Podrás ver estos números cambian a medida que utilice las aplicaciones y realizar tareas en tu Mac.
La pestaña de actividad del disco también cuenta con un gráfico para darle un análisis global del uso del disco duro.
Uso del disco Tab

La ficha del uso del disco muestra la capacidad total del disco duro. Verá un gráfico circular que representa cómo se llena mucho espacio de disco duro en comparación con la cantidad de espacio libre que tiene. A lo largo del lado izquierdo, el gráfico se representa con números reales, los dos gigabytes y bytes.Ficha red
La última pestaña de Monitor de actividad es la ficha red. Información que aparece en esta ficha es todo acerca de la conexión a Internet y los datos enviados y recibidos en la red. Verá una lista de los paquetes de datos y recibido. Estas dos lecturas indican la cantidad de información que su equipo ha recibido de una red. También podrá ver los paquetes de datos enviados hacia fuera y, lo que es la información de su ordenador ha enviado fuera de una red. Esta ficha también se presenta un gráfico visual de referencia.
