-
Cómo insertar fórmulas en la barra de fórmulas de Excel
-
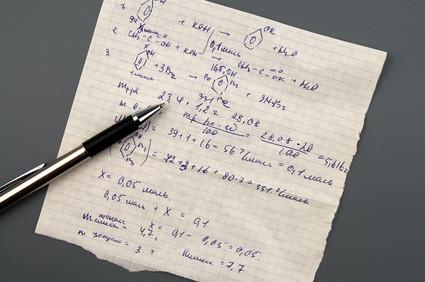
La barra de fórmulas en Excel muestra la fórmula programado en cualquier celda dentro de la hoja de cálculo. Es un campo en la parte superior de cada hoja de cálculo con un "fx" cursiva en frente de ella, que es sinónimo de "función", que es lo que Excel llama a sus fórmulas. Al hacer clic en el interior de una célula, la función o fórmula, programado en esa celda aparecerán en la barra de fórmulas, a pesar de que los datos que es el resultado de la fórmula aparece dentro de la célula. Por ejemplo, una fórmula que añade dos células mostrará la suma de esas dos células en la celda seleccionada, mientras que la barra de fórmulas muestra una función como "= SUM (M22: M23)."Instrucciones
1 Haga clic dentro de la celda que desea llevar a cabo la función que se está programando. Esto permite que la barra de fórmulas sabe donde se está aplicando la fórmula.
2 Haga clic dentro del campo de la barra de fórmulas.
3 Escriba la fórmula en si sabe cómo hacerlo a mano. Las fórmulas siempre comienzan con el signo "igual" (=), seguido por el tipo de fórmula, a continuación, las instrucciones sobre cómo se aplica a las células dentro de paréntesis. Por ejemplo, si desea agregar las celdas B2 a B20 y C2 a C20 para obtener el total de todas las células en conjunto, debería escribir "= SUMA (B2: B20, C2: C20)" (sin comillas). El colon es sinónimo de la palabra "a través de", mientras que las funciones de coma como una "y".
4 Mantenga pulsada la tecla "Shift" y pulse "F3" para abrir el cuadro de diálogo función si no conoce los términos para su función. Seleccione el tipo de función desde el cuadro de diálogo, como "SUM" para la adición o "producto" para la multiplicación, a continuación, haga clic en "Aceptar".
5 Introduce el número de células, utilizando el formato de la carta de fila a continuación, el número de columna, que desea utilizar en la fórmula, con dos puntos como "medio" para incluir un rango de celdas conectadas. Utilice las casillas individuales "Number" o una coma como "y" para denotar las células que no son Conexiones.
6 Haga clic en "Aceptar" cuando su fórmula es completa. Y como aparecerá en la barra de fórmulas y la célula que ha especificado.
