-
Cómo utilizar Excel para organizar listas
-
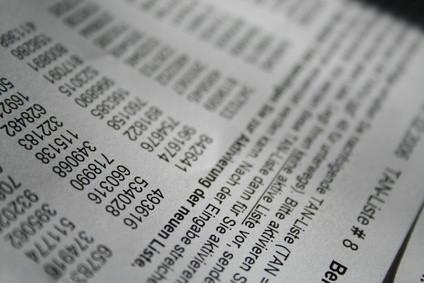
Microsoft Excel no sólo le ayuda a analizar los datos, sino también que se mantenga organizado. Puede personalizar Excel para proyectos por lo que son más fáciles de manejar. Excel viene con herramientas que los datos de clases y filtros, generar las cartas y le permiten importar datos de otros programas. Si el archivo de Excel está sobrecargado de información, se puede reorganizar para mostrar sólo las filas y columnas que necesita (sin eliminarlas) o mover el contenido en diferentes hojas de cálculo.Instrucciones
Ordenar los datos
1 Abra la lista que desea ordenar en Microsoft Excel. Usted no tiene que colocar el cursor en una celda específica para ordenar la hoja de cálculo. A continuación, haga clic en "Ordenar" y "datos" en la barra de herramientas para abrir el cuadro de diálogo "Ordenar".
2 Haga clic en el menú desplegable debajo de "Ordenar por" y elegir la primera columna (clasificando preferencia). A continuación, elija "ascendente" o "descendente" para el orden de clasificación. Para ordenar otra columna, seleccione el segundo menú desplegable bajo "Entonces por" y seleccione la columna que desea ordenar. Deja la tercera columna en blanco o haga clic en el tercer menú desplegable para ordenar la tercera columna.
3 Elija "La fila de cabecera" si el rango de datos incluye una cabecera. De lo contrario, seleccione "No fila de cabecera."
4 Haga clic en el botón "Opciones" para las opciones de ordenación adicionales. Puede ordenar por mayúsculas y minúsculas y elegir el orden de clasificación.
5 Pulse el botón "OK" para cerrar el cuadro de diálogo "Opciones de ordenación" y "OK" para aceptar la selección que ha elegido.
La organización de listas de filtrado de datos
6 Filtrar la lista de Excel y eliminar los duplicados que no desea en su lista. Haga clic en "Datos", "Filtro" y "Filtro avanzado". Excel seleccionará la hoja de trabajo para usted. Para cambiar el área seleccionada, utilice el ratón para seleccionar el área que desea Excel para filtrar mientras que el cuadro de diálogo "Filtro avanzado" está abierto. El área seleccionada será cambiado por el "Rango de la lista" en el cuadro de diálogo.
7 Pick "Se filtra la lista, en el lugar" (para reemplazar la lista actual con la lista filtrada) o "Copiar a otro lugar" (para colocar la lista filtrada en otra área de la hoja de trabajo) y añadir una marca única a "registros únicos ". Pulse el botón "OK" para "filtrar la lista, en el lugar." De lo contrario, continúe en el paso 3 para seleccionar el área de orientación.
8 Haga clic en el botón al lado de "Copiar a", a continuación, coloque el cursor en una sola célula (vacío) en el que desea la lista insertada. Al hacer clic en una sola celda de Excel permite insertar la lista sin errores.
9 Haga clic en el botón en el cuadro de diálogo "Filtro avanzado" para volver a las opciones de filtro. A continuación, pulse "OK". Su lista se filtra por su petición.
Traslado de Listas y modificar hojas
10 Mover una lista de una hoja a otra mediante la selección de la lista que desea mover y hacer clic en "Editar" y "Cut" de la barra de herramientas (atajo: "Ctrl + X").
11 Seleccione una ficha de hoja de cálculo (desde el fondo de su archivo de Excel), donde se moverá la lista. A continuación, coloque el cursor en una celda vacía y seleccione "Editar" y "Pegar" de la barra de herramientas (atajo: "Ctrl + V"). Su lista se moverá a la hoja de cálculo.
12 Cambiar el nombre de las pestañas de hoja de cálculo para que sean más fáciles de encontrar haciendo doble clic sobre el nombre de la etiqueta de la hoja y escribiendo un nuevo nombre. Para cambiar los colores de las fichas de hoja de cálculo, haga clic en la pestaña de hoja de cálculo, a continuación, seleccione "Color de etiqueta" y elegir un color de su elección.
13 Reorganizar el orden de las hojas de cálculo arrastrando cada etiqueta de la hoja a la ubicación que desea que aparezca.
La organización de las listas por ocultar o dejar de ocultar las células
14 Ocultar las columnas y filas que no utiliza con frecuencia mediante la selección de los títulos de la fila o columna que desea ocultar.
15 Haga clic en los encabezados de fila o columna, a continuación, seleccione "Ocultar".
dieciséis Revelar filas y columnas que están ocultas mediante la selección de las filas o columnas adyacentes a la escondida fila / columna, haciendo clic derecho y seleccionando "Mostrar."
La organización de listas con los gráficos
17 Crear un gráfico para ayudarle a mostrar mejor sus listas, por lo que se puede analizar a simple vista, poniendo de relieve el área de la lista que desea graficar.
18 Haga clic en "Insertar" y "Tabla" de la barra de herramientas.
19 Elegir el tipo de gráfico que desea crear, a continuación, siga el asistente gráfico y haga clic en "Aceptar" cuando haya terminado. El gráfico que se añadirá a la hoja de cálculo.
Consejos y advertencias
- De acuerdo con Microsoft Office Online, la clasificación por una columna puede causar que algunas células se trasladan a otra área de la hoja de cálculo. Tenga cuidado al usar esta función.
