-
Cómo hacer una sombra realista en Photoshop
-
Usted tiene una imagen digital de un objeto que desea colocar en un segundo plano, y necesitas una sombra que tiene la forma realista quebradizo del objeto en lugar de una sombra proyectada borrosa. Utilizar este truco con capas en Photoshop para añadir realismo a su composición.
Instrucciones
Cómo hacer una sombra realista en Photoshop
1

Copiar y pegar la imagen del recorte sobre el fondo en una nueva capa. Posicionarlo en un lugar que parece correcto para la iluminación y la perspectiva.2

Seleccione la capa con el recorte. Copiar y pegar el recorte a una nueva capa.3

Siga estas acciones para hacer el recorte copiado completamente negro: En la barra de menú en la parte superior, seleccione "Imagen", luego "Ajuste", luego "Brillo y contraste". Mueva los controles deslizantes para ambos brillo y contraste hasta el final a la izquierda para valores de 0%. Mover la capa con el recorte negro debajo de la capa con el recorte a todo color. Coloque el recorte negro directamente debajo del recorte del color.4
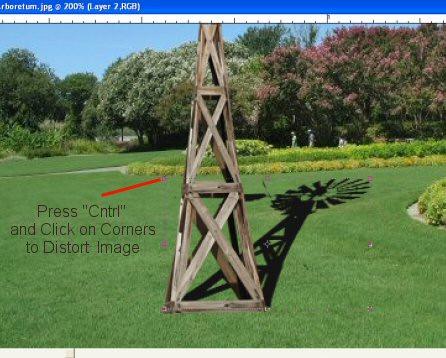
Distorsionar el recorte negro de modo que parece estar acostado y sigue perspectiva medida que se aleja en la distancia. Oriente la sombra frente a la fuente de luz que ilumina la escena; en este caso, el dom Seleccione la imagen y distorsionar pulsando y manteniendo pulsada la tecla "Cntrl" (tecla "Opción" en un Mac) mientras hace clic y arrastra una esquina del cuadro delimitador.5
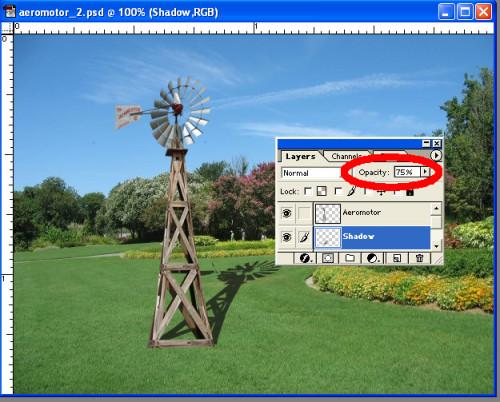
Seleccione la capa con el recorte de negro, que ahora es la sombra, y reducir la opacidad a alrededor del 75% al mover el control deslizante en la paleta de capas.6
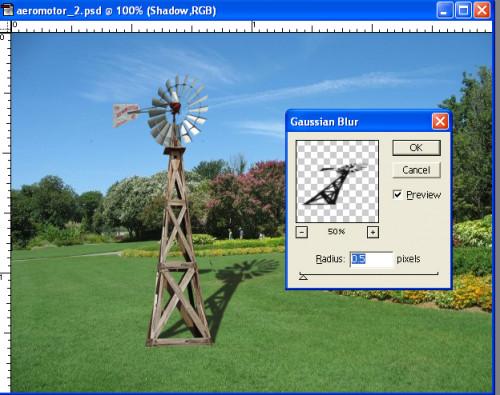
Añadir un ligero desenfoque a la sombra mediante la opción "Filtro" de la barra de menú en la parte superior, a continuación, "Blur" y luego "desenfoque gaussiano". En el cuadro de diálogo, mueva el control deslizante para establecer el valor del radio de 0,5 píxeles, como se muestra.7

Haga los ajustes finales a ojo. Cuanto más fuerte sea la fuente de luz, más oscura será la sombra, y viceversa, por lo que ajustar la opacidad en consecuencia. Ahora tiene una sombra tridimensional realista y una imagen compuesta convincente!Consejos y advertencias
- Trate de seleccionar imágenes en las que la dirección de la fuente de luz será partido entre las capas de primer plano y de fondo. Además, trate de que coincida con el color y la intensidad de la luz, si es posible.
