-
Cómo utilizar Visual Basic para dar formato a un gráfico en Excel
-
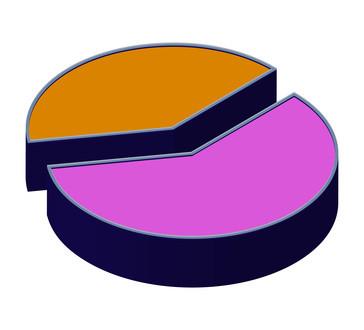
tablas de utilizar Excel para representar visualmente las tablas de números. Gráficas que permiten identificar rápidamente las tendencias o problemas con los resultados de los datos. El uso de Visual Basic, puede dar formato a gráficos en Excel. Debido a que el código es fácil de cambiar, puede actualizar sus tablas sin tener que volver a ejecutar el asistente de "Tabla", que le ahorra tiempo y esfuerzo.Instrucciones
1 Abra el archivo de Excel que contiene los datos en un formato de tabla.
2 Haga clic en "Microsoft Office" y entonces el botón haga clic en el botón "Opciones de Excel". Haga clic en el enlace "populares" y luego la opción "Mostrar ficha Programador en la cinta" casilla de verificación.
3 En la pestaña "desarrolladores", haga clic en el botón de "Visual Basic".
4 Para crear un objeto de gráfico en su propia hoja de trabajo que se puede modificar posteriormente con Visual Basic, grabar una macro. En la pestaña "desarrolladores", haga clic en el botón "Grabar macro".
5 En el cuadro de diálogo "Grabar macro", puede cambiar el nombre de la macro o simplemente haga clic en el botón "OK" para continuar.
6 Seleccione las celdas que contienen su información, por ejemplo, A1: B2.
7 De ficha "Insertar", haga clic en el botón de "columna" en el grupo "Gráficas". Seleccione un tipo.
8 En la pestaña "desarrolladores", haga clic en la opción "Detener grabación".
9 Para ver el código de Visual Basic asociado con la grabación, desde la pestaña "desarrolladores", haga clic en el botón "Macros" y seleccione el nombre de la macro que acaba de grabar. Haga clic en el botón "Editar". Por ejemplo, el editor de Visual Basic contiene el código de abajo.
Sub Macro1 ()
Range("A1:B2").Select
ActiveSheet.Shapes.AddChart.Select
ActiveChart.SetSourceData Source:=Range("'Sheet1'!$A$1:$B$2")
ActiveChart.ChartType = xlColumnClusteredEnd Sub
10 Modificar los valores, tales como el cambio de $ B $ 2 a $ B100 a medida que agrega datos a la tabla.
11 Presione las teclas ALT + F11 para volver a la hoja de cálculo Excel.
12 Para ejecutar la macro, desde la pestaña "desarrolladores", haga clic en el botón "Macro" y seleccione el nombre de la macro. Haga clic en el botón "Ejecutar".
13 Guardar el archivo, lo que ahorra la macro también.
