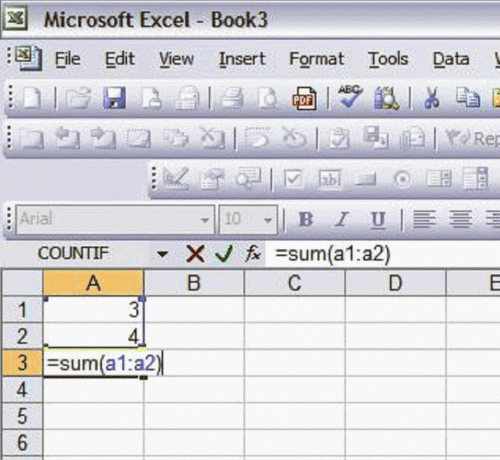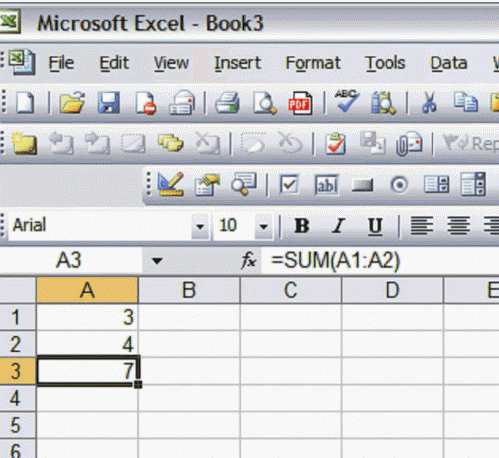-
Cómo utilizar Microsoft Excel Hojas de cálculo
-
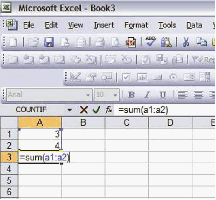
Cuando se utiliza correctamente, las hojas de cálculo de Excel pueden ahorrar tiempo muy valioso, ayudando a evitar el cómputo de esos manual de uso frecuente, cálculos redundantes tales como sumar, restar, multiplicar y dividir. Estas y otras tareas matemáticas son preformados sin esfuerzo cuando fórmulas preestablecidas se rellenan en células específicas en una hoja de cálculo de Excel. Familiarizarse con Excel por primera realización de cálculos pequeños y luego expandirse a ecuaciones matemáticas más difíciles en base a sus necesidades. Sigue estos pasos para ayudarle a determinar el número configurador puede ayudar a liberar vez en su vida diaria de trabajo y el ocio qué tan rápido.Instrucciones
Introducción de una fórmula de adición
1 Sumar dos números colocando el cursor en la celda directamente debajo de los dos números que desea sumar.
2 Escriba el signo igual ( "=") y escriba la palabra "suma".
3 Tipo "(" mediante el uso de la tecla de apertura de paréntesis.
Busque la columna de la primera serie que desea añadir y escriba la letra correspondiente de la columna. Por ejemplo, en nuestra ilustración de la izquierda, "A" es la letra de la columna que contiene la celda de uno de los números que nos gustaría añadir juntos. Ver Figura 1.
5 Busque la fila que contiene la celda con el número que va a agregar y escribir el número de la fila correspondiente junto a la carta de la columna. Por ejemplo, nuestro primer número en la Figura 1 se encuentra en la columna A y la fila 1. Por lo tanto, el tipo de "A1".
6 Ponga dos puntos ( ":") después de la columna de la primera fila de información número y como se indica en el ejemplo mostrado en la Figura 1.7 Tipo de columna de la segunda fila y número de información al lado de los dos puntos.
8 Cerrar los paréntesis para completar la fórmula, que ahora debería tener este aspecto: "= SUMA (A1: A2)."
Presione ENTRAR." Vea la Figura 2.
Introducción de un Fórmula Resta
10 Siga los pasos 1 a 5, como se indica en la Sección 1.
11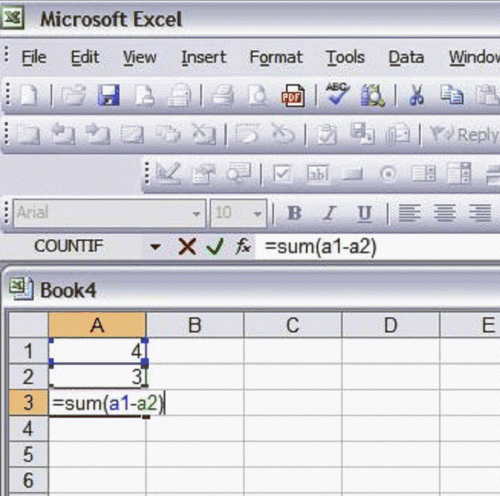
Utilice un guión ( "-") en lugar de los dos puntos. Vea la Figura 3.
12 Siga los pasos 7 y 8, como se indica en la Sección 1 para llegar a la fórmula "= SUMA (A1-A2)."
13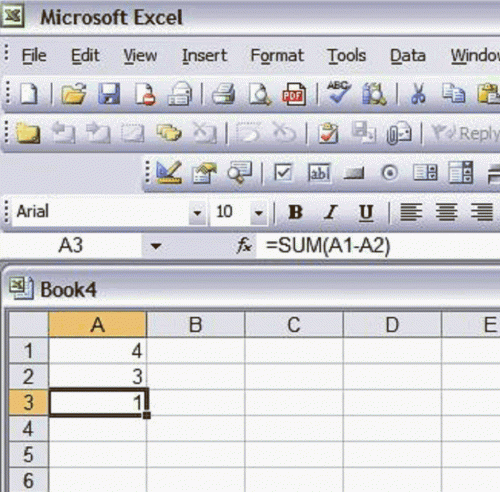
Presione ENTRAR." Vea la Figura 4.
Introducir una fórmula de multiplicación
14 Siga los pasos 1 a 5, como se indica en la Sección 1.
15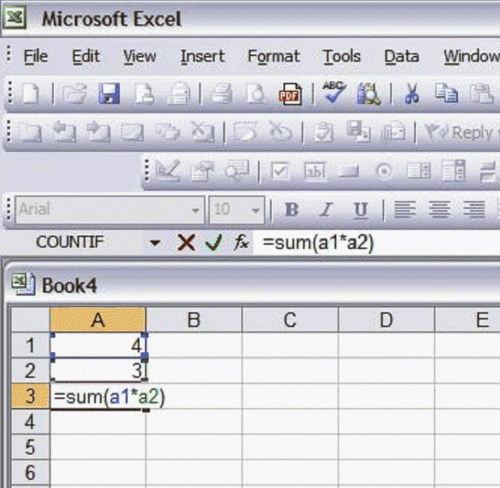
Vuelva a colocar los dos puntos con un asterisco ( "*"). Ver Figura 5.
dieciséis Siga los pasos 7 y 8, como se indica en la Sección 1 para crear la fórmula "= SUMA (A1 * A2)."
17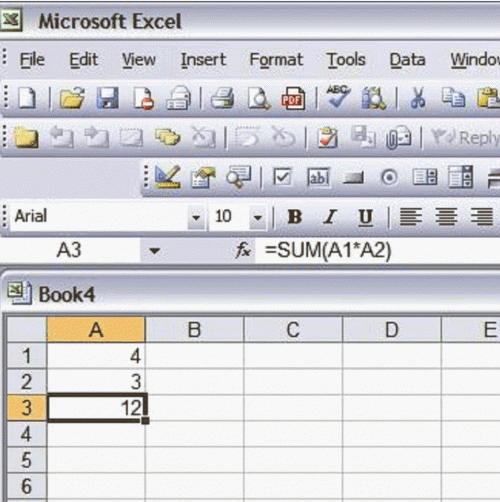
Presione ENTRAR." Vea la Figura 6.
Introducción de una fórmula de división
18 Siga los pasos 1 a 5, como se indica en la Sección 1.
19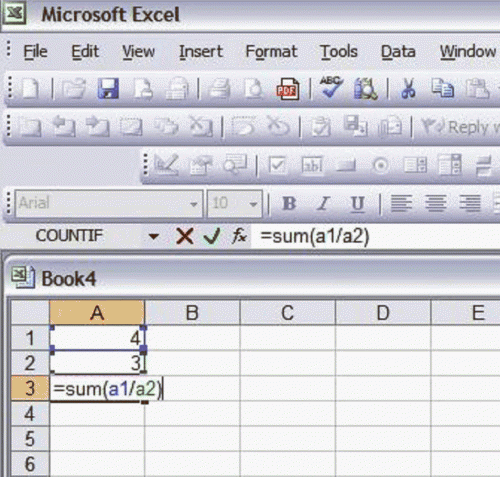
Utilice una barra invertida ( "/") en lugar de los dos puntos. Vea la Figura 7.
20 Siga los pasos 7 y 8, como se indica en la Sección 1. Su fórmula de división debe ser "= SUMA (A1 / A2)." 21
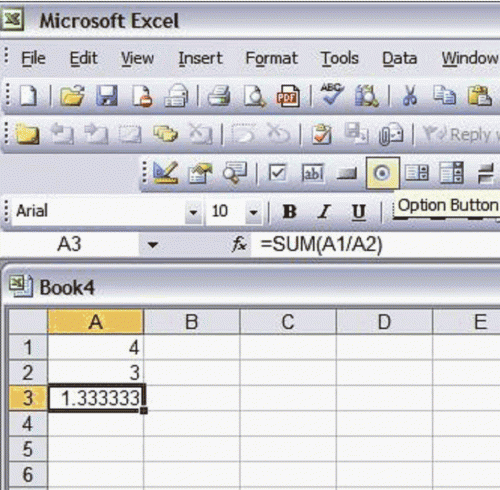
Presione ENTRAR." Vea la Figura 8.Consejos y advertencias
- Si va a añadir dos números juntos y que no está directamente debajo de unos a otros dentro de la misma hoja de cálculo, basta con sustituir el colon con una coma dentro de la fórmula. Por ejemplo, "= SUMA (A1, A3)", añade las celdas de las columnas y filas A1 y A3, pero omitirá la figura en la celda A2.
- Las hojas de cálculo son todos acerca de los números, así que trata de diferenciar la celda que contiene la fórmula de las demás por su aplicación como elemento negrita o color distinto o incluso tratar de sombreado de la célula.
- Siempre guarde su trabajo para no tener que volver a crear las fórmulas que estaban destinados para ahorrar tiempo en el primer lugar.
- Si tu teléfono no tiene el formato correcto, su figura resultado final no se mostrará correctamente. Por ejemplo, si su celular final es en el formato de "fecha", el número final se convertirá en un formato "mes, día y año" en comparación con el formato de número. Para evitar esto, formatear toda la columna (o al menos el rango de datos) que se está calculando a un formato de número de modo que todas las células representadas en la fórmula calcular correctamente.