-
Cómo configurar una postal en InDesign
-
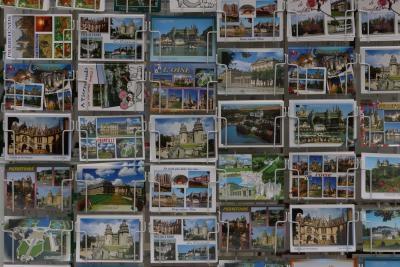
El uso de InDesign para crear tarjetas postales asegura resultados profesionales cada vez, así que lo que se ve en pantalla será lo que se obtiene en la impresión. Con tan sólo unos minutos de atención para configurar su archivo de la postal con precisión, cualquiera puede crear tarjetas postales de calidad profesional de cualquier tamaño listo para ser enviado a una impresora. Incluir texto, gráficos, fotos y todo ello en un único archivo. Si crea múltiples tarjetas postales, puede volver a utilizar el mismo archivo de InDesign para cada uno y ahorrar tiempo.Instrucciones
1 Haga clic en el menú desplegable "Archivo". Seleccione "Nuevo" seguido de "documento". Para el número de páginas, introduzca "2" junto a "Número de páginas" (tanto en el anverso y reverso de su tarjeta postal contar como una página). introducir manualmente el ancho y la altura de su postal. Por ejemplo, vamos a utilizar 7 pulgadas de ancho por 5 pulgadas de alto. El número mostrado en las cajas y "ancho" "Altura", respectivamente.
2 Introduzca sus márgenes escribiéndolos en los cuadros de "márgenes"; Usted tendrá que entrar en los márgenes de la parte superior, inferior, izquierdo y derecho del documento. Los márgenes en este caso no son los bordes de la postal. En lugar de ello, determinar la "zona segura", que es la zona en la que se pueden incluir obras de arte sin tener que preocuparse de que será cortado durante el proceso de impresión. Un cuarto de pulgada de los bordes de la postal es suficiente, por lo escriba "0,25 pulgadas" para todos los márgenes.
Tomando el tiempo para crear su postal asegura una impresión sin problemas.
Establecer su purga. El sangrado es la cantidad de espacio más allá del borde de su documento tendrá que llenar para asegurar sus ilustraciones impresiones de todo el camino hasta el borde de la tarjeta postal después de que se recorta. Una vez más, la impresora debe decirle esto. Una octava parte de una pulgada es común, por lo que puede entrar en "0.125" en los cuadros a la derecha del "Bleed". Haga clic en Aceptar."
4 Comience a crear su postal una vez que se abre dentro de InDesign. Tendrá dos páginas en el que desea crear. Designe a un lado como el anverso de la tarjeta y el otro como la parte de atrás. Por defecto, los márgenes superior e inferior están representados por líneas de color rosa, y los márgenes izquierdo y derecho están representados por líneas de color púrpura. Mantenga los elementos importantes como el texto dentro de estas áreas.
5 Guarde el archivo, vaya al menú "Archivo" y seleccionando "Guardar", o escribiendo "Control" y "S" al mismo tiempo. Guarde el archivo como un "documento de InDesign." Como alternativa, optar por guardarlo como una "plantilla de InDesign", lo que le permitirá volver a utilizar esta configuración en varias ocasiones sin tener que repetir todos los pasos.Consejos y advertencias
- Cuando se introduce la nueva configuración de documentos, guardarlos como un "preseleccionados" en el mismo cuadro de diálogo. A continuación, les puede asignar un nombre algo así como "la postal 5x7" para su uso futuro.
- La purga se indica con líneas rojas alrededor de los bordes de la postal. Si tiene la intención de colores u otros gráficos para imprimir hasta el borde de la tarjeta postal, que necesitan para extender todo el camino hasta la línea de purga roja.
- Siempre consulte con su impresora para determinar sus especificaciones adecuadas para una postal.

