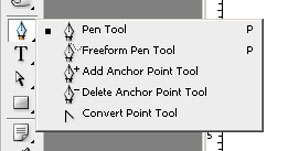-
Cómo utilizar la herramienta Pluma en Photoshop CS3
-
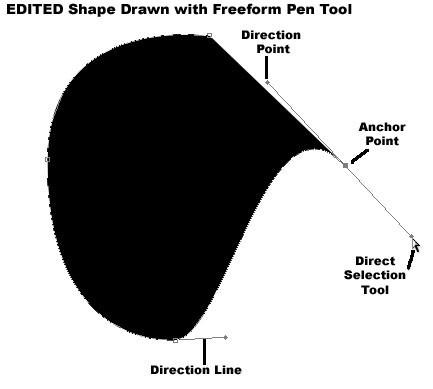
Una de las nuevas características incluidas en Photoshop CS3 es la herramienta de pluma, una utilidad de dibujo que permite la inscripción de líneas y formas basadas en vectores. Una imagen vectorial se compone de líneas y formas de colores que se pueden ampliar de tamaño sin perder resolución y que conservan la capacidad de ser remodelada y ajustado después de que el dibujo inicial. El uso de la herramienta puede ser confuso al primero. En lugar de dibujar líneas continuas una lo haría con un lápiz real, físico, el estándar por defecto procede de la herramienta Pluma de punto a punto con segmentos de líneas o arcos. Los segmentos se ajustan a medida que avanza hacia adelante. Este tutorial le ayudará a familiarizarse con los conceptos básicos de la formación de imágenes con las diferentes funciones de la herramienta de la pluma. (Al hacer clic en las imágenes le permitirá ver las imágenes a tamaño completo.)Instrucciones
Abrir un documento en blanco en Photoshop, de cualquier tamaño. Busque la "herramienta Pluma" en la barra de herramientas, que tiene un icono con forma de punto de una anticuada de la pluma de tinta. Haga clic en el icono con el botón izquierdo del ratón, pero siguen manteniéndolo apretado. Verá una serie de iconos relacionados con las diferentes funciones de la herramienta de la pluma, que están ocultos debajo del primer icono de la herramienta de pluma estándar. Deteniéndose sobre cualquiera de los iconos revelará un cuadro de texto con el nombre de la herramienta se activa haciendo clic en el icono.
2
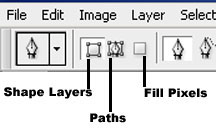
Mira la descripción barra de herramientas que aparece justo debajo de la barra de menú principal en la parte superior. Verá tres iconos con imágenes ligeramente diferentes rectangulares a la derecha del icono de la pluma de punto. Los iconos rectangulares representan diferentes modos de dibujo. Sólo dos de ellos, el "Modo de Capas de forma" y el "Modo de Caminos," operan con la herramienta de pluma. Haga clic en el primer icono para activar el modo "capa de forma".3

Volver a la barra de herramientas y seleccione el segundo icono en las opciones de la herramienta de la pluma, la "herramienta Pluma de forma libre." La pluma de forma libre dibujará las líneas de fluido durante el tiempo que se mantiene pulsado el botón izquierdo del ratón. Experimentar con el dibujo de varias formas. Al soltar el botón del ratón, verá que las formas se componen de segmentos de línea que tienen pequeñas cajas, cuadrados vacíos, en cada extremo. Esas cajas son llamados puntos de anclaje.4

Ir a la barra de herramientas y, localiza la "herramienta de selección directa." El icono tiene la forma de un puntero de flecha blanca. Haga clic en uno de los cuadros de punto de anclaje entre los segmentos de línea en su forma libre forma. El punto de anclaje se vuelve negro y aparecerá dos líneas con pequeños círculos negros, uno a cada lado de los puntos de anclaje. Suelte el botón del ratón y haga clic en el círculo al final de una de las líneas. Mantenga pulsado el botón del ratón y arrastre. Verá la curva del cambio de forma de arco y la longitud. Experimentar ajustando la forma usando esta técnica. Las líneas se llaman líneas de dirección y los círculos se llaman puntos de dirección. La función de dirección Puntos como se encarga de que usted puede hacer clic en y ajustar los segmentos de líneas o formas.5
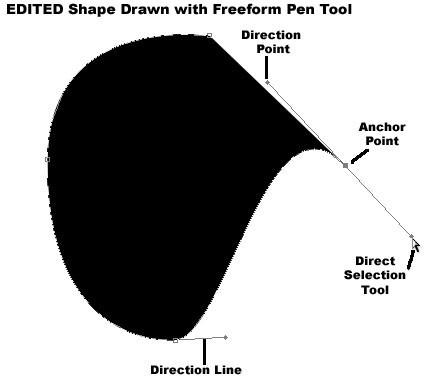
Experimentar con la edición y la remodelación de su forma de forma libre. Compruebe la imagen que acompaña a una representación gráfica de los puntos de anclaje, puntos de dirección, las líneas de dirección y la herramienta de selección directa. En el siguiente paso se procederá a aprender el uso de la norma por defecto Pen Tool6

Volver a la barra de herramientas y seleccione la herramienta de pluma estándar, que aparece en la parte superior de la pila icono en la configuración predeterminada, cuando se abre por primera vez el programa, como en el paso 1. Haga clic una vez con el botón izquierdo del ratón para definir el primer punto de anclaje , a continuación, suelte el botón. Mover el ratón a corta distancia y haga clic de nuevo, pero esta vez, mantenga pulsado el botón del ratón. Usted verá que el punto de anclaje se ha vuelto negro, y las líneas de dirección han aparecido en los dos lados. Siga pulsando el botón y arrastre el punto de dirección alrededor para ver cómo el segmento de línea cambia de forma. Suelte el botón del ratón. Las líneas de dirección desaparecen. Para continuar el dibujo, haga clic para añadir más puntos de anclaje y segmentos. Para encerrar la forma, coloque el cursor directamente sobre el primer punto de anclaje. Cuando esté directamente sobre el punto de anclaje a, pequeño círculo vacío (se parece a una pequeña "o") aparece. Cuando aparezca el círculo, haga clic para conectar los extremos del segmento de línea.7 Volver a la barra de herramientas y seleccione la opción "herramienta de selección directa" una vez más. Haga clic en la línea exterior de la forma que ha dibujado con la herramienta de pluma estándar. Aparecerán las cajas de anclaje. Haga clic en una casilla de anclaje persona humana y como aparecen las líneas y los puntos, usted será capaz de ajustar la forma de nuevo. Toda la línea que se dibuja se llama un "camino", y el color dentro de la forma se llama "Fill". Otras funciones de la herramienta de la pluma son las herramientas "Añadir punto de anclaje" y "Eliminar punto de ancla" que ofrezcan un mayor control en el ajuste de la trayectoria. La última opción de herramienta de la pluma es la función "Convertir punto de ancla", que le permite manipular las líneas de dirección de forma individual. Al hacer clic en un punto de anclaje con la función "Convertir punto de ancla", el segmento de línea se endereza y se debe reajustar cada una de las dos líneas de dirección individuales para reformar el segmento de línea que desee. Seguir experimentando con las diversas opciones de la herramienta. La mayor parte de las operaciones un tanto extrañas y meticuloso de la herramienta de pluma sólo pueden ser comprendidos y controlados con una buena cantidad de ensayo y error, combinado con la práctica.