-
Cómo modificar una imagen con GIMP freeware
-
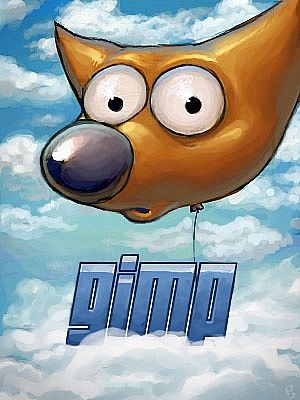
Adobe Photoshop es uno de los programas de software más populares del mundo, pero es caro y no es asequible para el fotógrafo digital ocasional. GIMP es un potente programa de edición de imágenes disponibles gratuitamente en http://www.gimp.org/. Tiene muchas de las mismas características de Photoshop y es fácil de usar. No se encuentra algunas de las características más populares de Photoshop, pero para la mayoría de los fotógrafos aficionados será más que adecuado y, es GRATIS! En este artículo vamos a discutir algunas de las características básicas de GIMP. En próximos artículos vamos a explorar las características avanzadas en más profundidad.Instrucciones
1
GIMP tiene un aspecto diferente y la sensación de Photoshop. Hay dos ventanas distintas en su escritorio cuando se abre GIMP. Una de ellas es la ventana de imagen, que le permite abrir una imagen y la otra es la ventana de la herramienta que muestra todas las herramientas disponibles. En primer lugar, tenemos que abrir y seleccione un archivo. Al abrir el GIMP, se le acaba de ver la ventana de herramientas. Elija un archivo y abrirlo para seleccionar el archivo.
2
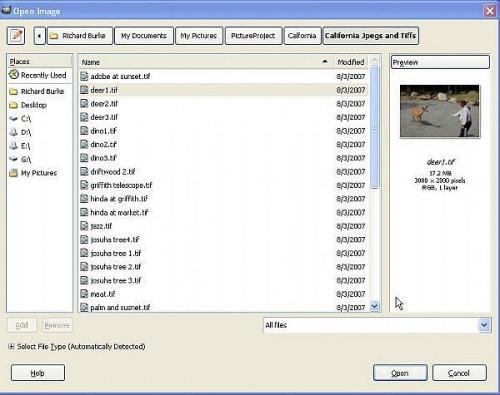
La ventana ABRIR ARCHIVO en realidad es una mejora sobre Photoshop. Fíjese en las pestañas en la parte superior que le dan acceso instantáneo a las carpetas de fotos. GIMP tiene una gran selección de tipos de archivos conocidos, incluyendo EPS, TIFF, JPEG y formatos Photoshop. Se abrirá archivos RAW y NEF pero no correctamente. Es sólo le dará una resolución en miniatura de estos archivos.3
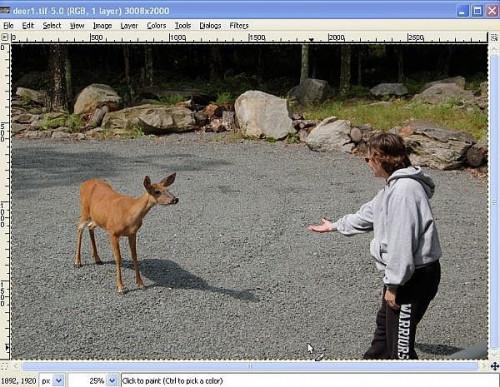
Una vez abierto el archivo, éste se mostrará en una ventana separada sin ataduras al menú de herramientas. Esto le permite una gran flexibilidad en la organización de su escritorio. Mira el menú superior, ¿se ve familiar? Es muy similar al formato de Photoshop. Algunas de las herramientas se encuentran en diferentes lugares. Por ejemplo, la función de curvas es bajo herramientas no IMAGEN, como lo es en Photoshop.4
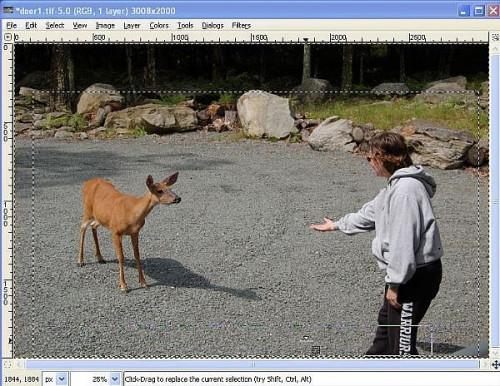
Para recortar la imagen, seleccionar la herramienta de selección rectangular de la barra de herramientas. Esta herramienta es similar a la herramienta MARQUE en Photoshop. Dibuje el cuadro alrededor de la imagen que desea conservar. Seleccione el menú de imagen y recortar a selección para recortar la imagen. Si no te gusta la imagen recortada, puede seleccionar deshacer o historial Deshacer en el menú Editar en la ventana de la imagen. El historial de deshacer es el mismo que el panel Historial en Photoshop y permite que den un paso atrás a través de sus ediciones.5 Aquí está la imagen recortada. 6
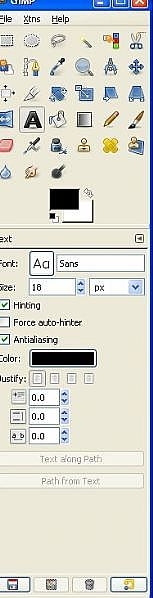
Para añadir texto a la imagen, seleccionar la herramienta de texto de la ventana de la barra de herramientas. Tenga en cuenta que cuando se selecciona una herramienta, los cambios de propiedades de la ventana para proporcionar parámetros para esa herramienta. Cuando seleccionamos el texto, podemos seleccionar la fuente, el tamaño y el color del panel de propiedades en el menú de la herramienta.7
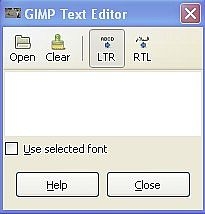
Haga clic en la imagen en la que desea que el texto, y aparecerá el cuadro de entrada de texto que le permite añadir el texto. Después de introducir el texto y haga clic en Cerrar, el texto aparecerá en la imagen.8
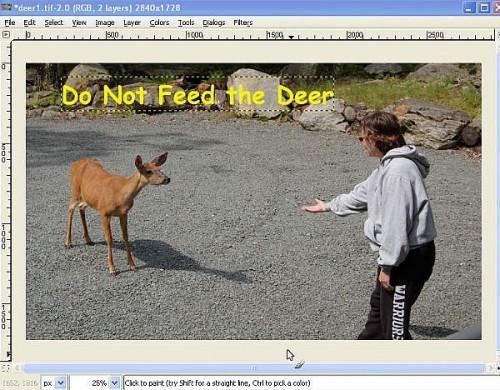
El texto se puede mover utilizando la herramienta de selección. Cuando se tiene el texto donde desee, guardar la imagen para completar la edición. GIMP es un programa potente y libre. En futuros artículos, nos centraremos en las diferentes herramientas y funciones de GIMP. Mientras tanto, es una descarga gratuita por lo que darle una oportunidad.Consejos y advertencias
- Al descargar el GIMP, asegúrese de descargar el sistema de ayuda. Es una descarga independiente y libre. Si quieres trabajar con imágenes RAW NEF y, abrirlos por primera vez en la solicitud de su cámara y guardar la imagen como un archivo TIFF. Esto protegerá su archivo de imágenes y darle una imagen de alta resolución para editar.
- Siempre se debe trabajar con copias de sus imágenes para que preservar archivo de imágenes.
