-
Cómo hacer que una forma de estrella en InDesign
-
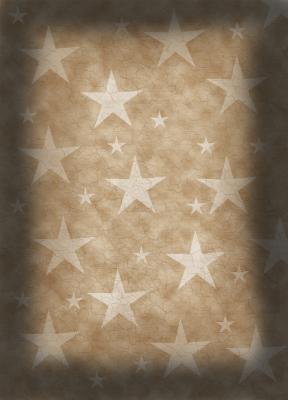
Herramienta Polígono de Adobe InDesign puede hacer estrellas de todas las formas y tamaños. Puede modificar los parámetros de la estrella, sumar o restar puntos, y crear un efecto de dibujado a mano mediante la creación de variaciones en las longitudes de punto. Una vez formado, las estrellas pueden ser coloreados o texturizada con el trazo y el relleno configuración. Encontrará la herramienta Polígono en la paleta de herramientas en el mismo conjunto que las herramientas rectángulo y elipse.Instrucciones
Hacer una estrella
1 Abrir un documento en InDesign y seleccione la herramienta Polígono en la paleta de herramientas. Tiene la forma de un hexágono. Si no ve la herramienta Polígono, haga clic y mantenga la herramienta cuadrado o un rectángulo hasta que vea la herramienta Polígono en el menú de sub-contexto. Después de seleccionar la herramienta Polígono, el cursor se convierte en una cruz.
2 Haga clic una sola vez en el lienzo. En el cuadro Configuración de polígono, introduzca los valores de anchura, la altura, los lados y la estrella del recuadro. Para hacer una estrella de punta afilada, introduzca un alto porcentaje para el margen de estrella, tal como 60 por ciento. Para una estrella proporcional, utilice los mismos valores para la anchura y la altura. Haga clic en "Aceptar" para salir del cuadro de diálogo de configuración.
3 Haga clic en la herramienta de selección - la flecha sólida - en la paleta de herramientas para cambiar el tamaño de la estrella. Mantenga pulsada la tecla Mayús mientras hace clic y arrastra una esquina exterior. Mover el punto de esquina hacia el centro de la estrella para reducir el tamaño o lejos de ella para hacerla más grande. Para mover la estrella a otra posición en el lienzo, haga clic y arrastre el punto central.
Estilo de la estrella
4 Cambiar la forma y el estilo de la estrella seleccionándolo con la herramienta de selección directa, que se encuentra directamente debajo de la herramienta de selección en la paleta de herramientas. Utilice la herramienta para hacer clic y arrastrar los puntos individuales en la estrella. Moverlos adentro o hacia afuera para estirar o contraer ellos. Use las teclas de flecha del teclado para mover un punto seleccionado un píxel a la vez.
5 El color de la estrella seleccionándolo con la herramienta de selección y haciendo clic en el icono de "relleno", que es una pequeña caja sólida en la parte inferior de la paleta de herramientas. Abrir la paleta de colores por la elección de "color" en el menú Ventana. Coloque el cuentagotas sobre el espectro de color y elija un color.
Haga clic en el icono de "Stroke", que está detrás del icono de relleno, para elegir un color de trazo. Se puede ajustar el tamaño de la carrera con la barra de aplicaciones. Seleccione la opción "Barra de aplicaciones" en el menú de la ventana si no lo ve.
6 Añadir efectos a la estrella si lo desea. Con la estrella seleccionada, elija "Objeto", seguido de "Efectos" y luego seleccionar el efecto que desea aplicar. Seleccione la opción "Sombra", por ejemplo, para producir una sombra en ángulo detrás de la estrella. Seleccione "Resplandor interior" o "Resplandor exterior" para afectar a los colores de relleno y trazo, creando un halo o degradado. Seleccione el botón "Vista previa" en los cuadros de diálogo de los efectos de ver lo que el efecto se ve como cuando se aplica.
Consejos y advertencias
- Añadir puntos a la estrella con la herramienta Agregar punto de anclaje. Situado en la paleta de herramientas, se ve como la punta de una pluma estilográfica con un signo más arriba. Utilice la herramienta de quitar punto de anclaje para restar puntos.
- Mantenga pulsada la tecla Shift al cambiar el tamaño de conservar las proporciones de la forma.
