-
Cómo cambiar la barra de herramientas en Microsoft Word
-
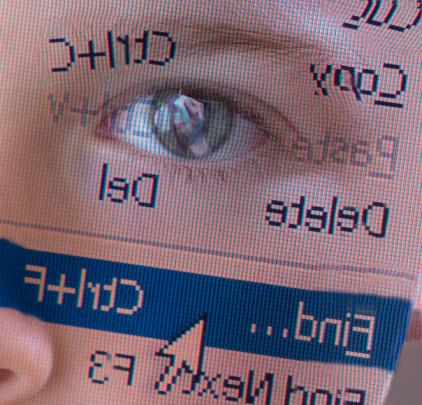
El programa de Microsoft Office Word 2010 comandos de usuario coloca en uno de dos lugares: la barra de herramientas de acceso rápido o la cinta. La cinta contiene un amplio conjunto de fichas, cada una tendrá lugar un conjunto específico de comandos, mientras que la barra de herramientas de acceso rápido sólo contiene las herramientas que designe como los que se utilice con frecuencia y quisiera tener acceso con un solo clic del ratón. Por defecto, la barra de herramientas contiene los iconos de "Guardar", "Deshacer" y "Repetir". Personalizar el conjunto de comandos añadiendo o quitando iconos a los contenidos de la barra de herramientas.Instrucciones
1 Abrir "Microsoft Word". Mira en la esquina superior derecha de la pantalla Palabra, y verá un icono de Word, que es de color blanco con un azul "W" en él. A la derecha de este icono es la barra de herramientas de acceso rápido. Los comandos actuales muestran como iconos que aparecen horizontalmente a través de la barra de herramientas.
2 Haga clic en la pequeña flecha hacia abajo en el extremo derecho de la barra de herramientas. Seleccione cualquiera de los comandos que aparecen en el menú desplegable, y aparece el icono del comando en la barra de herramientas. Si no se muestra el comando que desea, haga clic en "Más comandos."
3 Seleccionar los comandos que desea añadir cuando el menú "Opciones de Word" se abre. Haga clic para resaltar un comando en la columna de la izquierda, a continuación, haga clic en "Añadir >>" para mover el icono en la barra de herramientas de acceso rápido. Localiza comandos de grupos específicos, tales como "Smart Tools arte" o "Herramientas de tabla," haciendo clic en la flecha abajo "elegir comandos" y desplazarse hasta el nombre del conjunto de herramientas desde la que desea añadir iconos a la barra de herramientas.
4 Quitar iconos de la barra de herramientas haciendo clic y destacando en la columna de la derecha de la misma menú "Opciones de Word". Pulse "<< Eliminar" para tomar el icono del comando de la barra de herramientas.
5 Haga clic para colocar una marca de verificación en la casilla junto a "Mostrar de acceso rápido Barra de herramientas debajo de la cinta" si desea cambiar la ubicación de la barra de herramientas de arriba de la cinta, que se encuentra en la parte superior de la ventana de Word, por debajo de la cinta, colocando la barra de herramientas justo encima del área donde se escribe un documento.
6 Restablecer la barra de herramientas de acceso rápido a su configuración predeterminada haciendo clic en "Reset", que está al lado de "personalizaciones" en la esquina inferior derecha del menú "Opciones de Word".
Consejos y advertencias
- Un buen conjunto básico de herramientas incluye "abierto", "Guardar" Guardar como "," Deshacer escribir "," Repetir Al escribir "y" Ortografía. "
- Si crea una macro y quisiera colocarlo en la barra de herramientas de acceso rápido, asignar la macro a un icono y luego agregar el icono de la barra de herramientas del mismo modo que añadir cualquier otra herramienta del menú "Opciones de Word". Por ejemplo, si se establece una macro para quitar los espacios adicionales de un documento, asignarle el icono "cara sonriente". A continuación, busque y agregar el icono "cara sonriente" en la columna de la izquierda en el menú "Opciones de Word".
