-
Cómo utilizar archivos NEF Con GIMP para Macintosh
-

Mi gran regalo de vacaciones para mí era comprar un nuevo iMac para mi negocio de consultoría. Lo compré cargado de memoria y 1 TB de almacenamiento, así como un sistema de copia de seguridad automática (Time Capsule). Yo sabía de mi investigación que iPhoto no sería cortarlo para mí como un programa de edición de imágenes, pero quería hacer más investigaciones sobre programas como Aperture en lugar de comprar Photoshop como una reacción automática. Yo estaba encantado de descubrir que GIMP ofrece una versión de Macintosh. El inconveniente es que se ejecuta bajo X-11, que es la manera en la implementación de X-Windows en un Mac de Macintosh. X-11 se carga automáticamente cuando se abre GIMP y es realmente invisible para el usuario de GIMP, pero no se cierra automáticamente al salir de GIMP. Una de las grandes ventajas es que GIMP le permitirá abrir un archivo NEF de Nikon. Esto no era una opción en la versión PC de GIMP. La versión MAC tiene una gran función de importación NEF que le permite abrir el archivo en GIMP y guardarlo después de la edición de una variedad de formatos de imagen, incluyendo TIFF sin comprimir. Estos son los pasos para el uso de los archivos NEF con GIMP en un Mac.Instrucciones
1
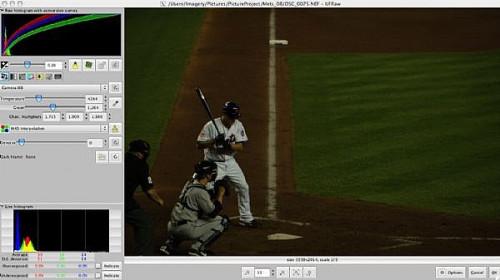
Seleccione un archivo NEF para la edición y abrirlo bajo GIMP. Puede buscar un archivo usando la selección Archivo / Abrir. Una vez abierto el archivo se abrirá automáticamente la utilidad NEF / RAW archivo de importación. Observe que el archivo se abre con la cámara de balance de blancos y la interpolación AHD. Ambos pueden ser cambiados, y cambios afectarán dramáticamente la imagen. Usted tiene la oportunidad de cambiar muchas calidades de imagen con el importador y ahorrarse el tiempo de edición una vez que el archivo se abre en GIMP.2
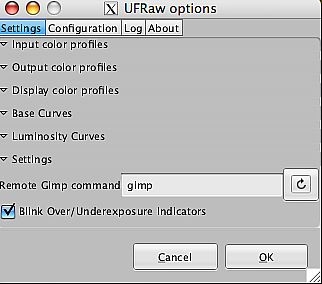
Antes de comenzar la edición de las cualidades de importación de la imagen, compruebe las opciones haciendo clic en el botón de opciones en la parte inferior del importador. Tenga en cuenta que puede cambiar la configuración de las opciones de importación y cómo desea que el importador de comportarse cuando se abre un archivo o archivos NEF RAW.3
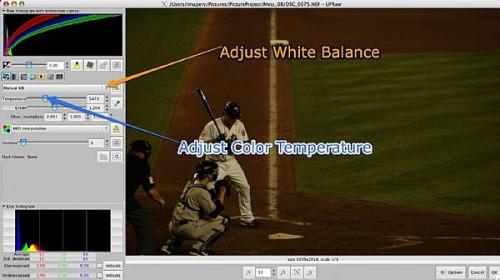
Cada icono debajo del regulador de más y menos HISTOGRAMA ofrece un menú de opciones diferentes. En el menú por defecto se puede ajustar el balance de color blanco y temperatura de la imagen. Estos dos ajustes serán los dos puede usar más a menudo al importar los archivos RAW. Se puede ajustar la temperatura de color a un valor conocido como la luz incandescente o utilizar un control deslizante para ajustar manualmente4
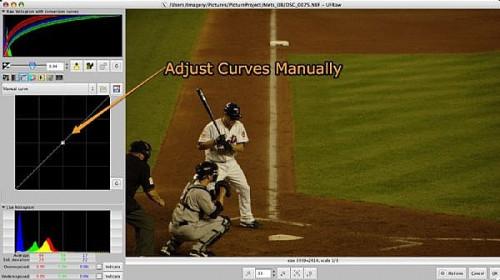
Si selecciona el icono CURVAS, puede ajustar las curvas de forma manual o utilizar el regulador histograma para ajustar las curvas de su ojo. Note las diferentes opciones de importación en virtud de esta ficha. También se puede poner en un valor de la sobreexposición o subexposición en la parte inferior de la pestaña para compensar la exposición pobres.5
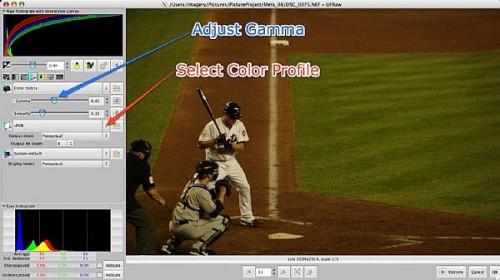
La ficha de matriz de colores ofrece una serie de ajustes que requieren una cierta cantidad de conocimientos y experiencias. Puede cambiar su estilo de reproducción y añadir perfiles de color. Si usted no entiende la gestión del color y la teoría del color, probablemente es mejor no cambiar intento de representación y utilizar siempre la representación perceptual (echa un vistazo a Recursos más adelante para obtener más información sobre el color). También puede ajustar GAMMA y linealidad bajo la etiqueta de matriz de color.6
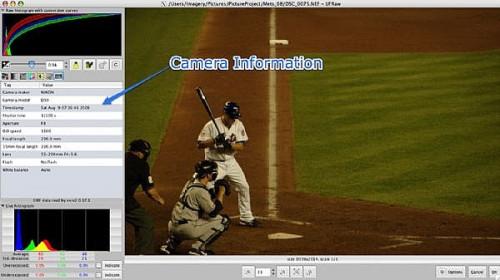
Al hacer clic en la pestaña de información que se puede encontrar información acerca de la imagen y la forma en que fue fotografiado. Puede averiguar qué cámara y la lente que utilizó y también la apertura y la velocidad del obturador. Esta es una información muy útil y le ayudará a desarrollar una mejor comprensión de cómo seleccionar ISO, velocidad de obturación y la abertura para diferentes condiciones de disparo. Después de haber realizado todos los ajustes, haga clic en OK y la imagen se abrirá en el editor de GIMP donde se puede terminar de editar la imagen. Cuando haya terminado, guardar la imagen en un formato deseado y darle un nombre distinto del original de archivo.Consejos y advertencias
- Recuerde que debe dejar de fumar X11 después de haber cerrado el GIMP.
- Experimento con todos los ajustes de importación para tener una idea de la línea de base de la cámara. Esto le ayudará a tomar mejores decisiones cuando se dispara.
