-
HTML a Joomla! Tutorial
-
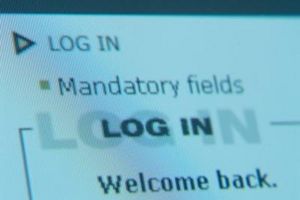
Los sitios web programados en HTML y construidos con contenido estático se convierten fácilmente en el Joomla! sistema de gestión de contenidos. sitios web con la programación personalizada pueden requerir más trabajo para completar la conversión. El contenido estático es el contenido que no cambia - por ejemplo, un artículo de texto con gráficos. Hay tres partes principales en la conversión, y cada uno tiene su propio conjunto de pasos. Lo mejor es trabajar en una versión local de la comunidad de Joomla! El sitio web. Sube la versión completa cuando el sitio está completo.Instrucciones
Importación de contenido estático
1 Conectar con el Joomla! cuenta del administrador utilizando la URL administrador se encuentra en:
http: // localhost / {nombre de la carpeta de inserción} / administrador
Introduzca su nombre de usuario y contraseña de administrador. Pulse la tecla Intro para iniciar la sesión.
2 Haga clic en el icono "Administrador de usuarios" y, a continuación, haga clic en el nombre de usuario de la lista. En el lado derecho del formulario Editar usuario, seleccione "No Editor" de la lista desplegable de selección del editor. Esto le permite conservar el código de formato HTML a partir de la versión HTML de la página Web. Haga clic en "Guardar" después de haber hecho el cambio.
3 Crear secciones y categorías para sus artículos si necesitan organización. Los sitios pequeños generalmente no requieren secciones o categorías, pero los sitios más grandes sin duda necesita la organización. Crear secciones y categorías en el administrador gerente de la sección y la categoría situado en el menú de contenido.
Haga clic en "Nuevo" en el administrador de sección para crear una sección. Especificar un nombre para la sección y haga clic en "Guardar". Haga clic en "Nuevo" en el administrador de categoría, y especificar un nombre para la categoría. También debe especificar qué sección de la categoría está en. Haga clic en "Guardar" cuando haya terminado.
4 Haga clic en "Gestor de artículos" en el menú de contenido, y esperar a que el administrador de artículo para cargar. Haga clic en "Nuevo" para crear un artículo. Abra la versión HTML del artículo con su editor. Seleccione el artículo, incluyendo el código HTML, y copiarlo en el portapapeles.
Introduzca un nombre para el artículo en el campo "Título", y seleccionar una sección y categoría de las listas desplegables. Si usted no tiene secciones o categorías, seleccione "Sin categoría" para el nombre de la sección.
5 Pegar el artículo en el Joomla! editor de artículos utilizando Control-V. Crear una carpeta en su computadora local para las imágenes. Joomla! almacena las imágenes en el
images / stories /
carpeta, y usted puede crear una nueva carpeta en historias para sus imágenes. Copiar imágenes en esa carpeta.
6 Editar el código de artículo para indicar la ubicación de las imágenes que se coloca en la carpeta. Haga clic en el icono "Guardar" cuando haya terminado con el artículo. Repita el proceso para la creación de nuevo Joomla! artículos con imágenes hasta que todos los artículos e imágenes han sido importados.
Adición de menús
7 Pase el puntero del ratón sobre "Menús" en el panel de control, y haga clic en "Menú Principal *" en el menú. El gerente del Menú cargará y mostrará una lista de elementos en el menú. El único elemento que se muestra cuando la lista es nuevo es "Inicio". Haga clic en "Nuevo" para crear un elemento de menú.
8 Seleccione "Artículo Disposición" de la lista de selección del tipo de menú. Introduzca el nombre que desea asignar a la opción de menú - el nombre que aparece en el menú del sitio Web. Seleccione el nombre del artículo que accede el elemento de menú utilizando el botón "Elegir el artículo" en el lado derecho de la pantalla.
9 Cambiar el elemento principal predeterminada, si es necesario, cerca de la parte inferior de la pantalla. Por ejemplo, usted tiene un elemento de menú llamado "fruta", y desea que los elementos de submenú llamado "banana, pera y manzana." Haga clic en "fruta" para especificar el punto de menú "Banana" como un hijo de "fruta". El elemento de menú "Banana" sólo se mostrará si el usuario hace clic en el sitio Web "fruta". Haga clic en "Guardar" cuando haya terminado de introducir el elemento del menú.
10 Crear elementos del menú para las secciones y categorías si las quieres. En lugar de "Disposición artículo," elegir una lista de categorías o diseño del blog, o una lista de secciones o de diseño del blog. diseños de la lista de visualización una lista de artículos dentro de una sección o categoría, y los diseños de blogs muestren varios artículos en una sola página dentro de una sección o categoría.
Adición de funciones y Pruebas
11 Crear una plantilla basada en las hojas de estilo en cascada creadas para la versión HTML de la página Web. Es necesario ser experto en HTML, CSS y JavaScript, y debe seguir el Joomla! directrices de la plantilla. Otra opción es obtener una plantilla libre o comercial de un desarrollador. Las plantillas son generalmente de bajo costo o gratis, y pueden instalar fácilmente usando el gestor de extensiones.
12 Añadir funcionalidad y cuenta con el uso de extensiones de Joomla! Directorio de extensiones. Hay muchas extensiones libres en el directorio - Joomla! es una comunidad de desarrolladores de código abierto compatible.
13 Instalar una extensión de copia de seguridad que realiza copias de seguridad de Joomla! base de datos, así como todos sus archivos. Una extensión de copia de seguridad gratuito que incluye secuencias de comandos de reinstalación y un instalador fácil de usar está disponible. Descargar e instalar "Akeeba Core copia de seguridad" del equipo de Joomla! Directorio de extensiones (ir a http://extensions.joomla.org/extensions/access-a-security/site-security/backup/1606).
14 Pruebe su sitio minuciosamente antes de subirlo. Utilizar todas las funciones y opciones de menú para asegurarse de que funcionan. Mostrar todo su contenido multimedia e imágenes para asegurarse de que están disponibles.
15 Copia de seguridad de la versión HTML de la página, y guardar una copia en el equipo local. Si algo va mal con el siguiente paso, usted estará listo para poner su sitio web una copia de seguridad de forma rápida.
dieciséis Eliminar su sitio HTML, e instalar Joomla! en el servidor. Si una copia de seguridad de Joomla! El sitio usando un programa con el script de instalación, se puede cargar fácilmente una copia de seguridad y ejecutar el script de instalación. Usted tendrá que crear la base de datos utilizando el programa MySQL phpAdmin de su proveedor de alojamiento.
Consejos y advertencias
- Seleccione las extensiones que están soportados por el promotor. Compruebe foros de soporte de los desarrolladores de mensajes e indicaciones actuales de la extensión aún se puede utilizar. Algunas extensiones son Joomla! versión específica y se crearon para resolver problemas específicos con una versión específica.
- Joomla! versión 1.6 ya no tiene secciones con las categorías. En su lugar, las categorías de nidos, y la restricción de dos capas de organización ha sido eliminado. Puede anidar categorías tan profundamente como usted quiere.
- No elimine su sitio HTML actual hasta que el nuevo sitio está trabajando en una máquina local. Aunque Joomla! se promociona como tener una curva de aprendizaje "rápida", no piensa en la creación de un sitio web en unas horas si usted no tiene experiencia con Joomla!
