-
Cómo cambiar el propietario y Registro de IBM Portátiles
-
Si ha adquirido un ordenador utilizado, una de las primeras cosas que usted puede hacer es cambiar el nombre de la configuración del sistema personales. Este tipo de información personal se configura a través del sistema operativo y no por el fabricante del equipo portátil. Los sistemas operativos Windows permiten a los administradores modificar estos datos a través de la utilidad Editor del Registro. Proceder con cautela al realizar cambios en esta utilidad incorporada, ya que un error en la configuración de un archivo crítico podría poner en peligro la estabilidad del sistema.
Instrucciones
1 Haga clic en el menú "Inicio", escribe "regedit" en el campo "Buscar" y pulse "Enter" si está usando Windows Vista o Windows 7. Haga clic en "Inicio", seleccione "Ejecutar", escribe "regedit" en la línea de comandos y haga clic "OK" si está usando Windows XP, Windows 2000 o Windows 98.
2 Expandir las claves para "HKEY_LOCAL_MACHINE", "software", "Microsoft" y "Windows NT". Haga clic en el "CurrentVersion" subcarpeta.
3 Haga doble clic en el valor de cadena "RegisteredOwner" en el panel derecho. Un cuadro de diálogo "Editar cadena" se abrirá. Escriba el nombre que desea cambiar en el campo de texto Información del valor y haga clic en "Aceptar".
4 Haga doble clic en el valor de cadena "RegisteredOrganization" en el panel derecho. Escriba el nombre de la organización que desea tener en el campo de texto Información del valor, a continuación, haga clic en "Aceptar".
5 Verificar los cambios se llevaron a cabo. Haga clic en el menú "Inicio", seleccione "Ejecutar", escribe "winver.exe" en la línea de comandos y presionar "Enter". La ventana "Acerca de Windows" se abrirá, mostrando los valores modificados recientemente para propietario registrado y organización.
-
Cómo ejecutar Restaurar sistema desde BartPE
-

El CD de arranque BartPE es una poderosa herramienta que le permite administrar muchas cosas diferentes en el equipo sin tener que arrancar el sistema operativo. Si necesita recuperar el sistema, pero no puede hacerlo desde la interfaz gráfica de usuario de Windows, puede utilizar un CD de arranque BartPE para restaurar el sistema a la última sistema de salvado estado de restauración.Instrucciones
1 Inserte el CD de BartPE en el ordenador y reiniciar la máquina. Arrancar desde el CD pulsando la tecla "Menú de inicio" que aparece en la pantalla del equipo después de que se reinicia.
2 Haga clic en el botón "Go" en el escritorio de BartPE, haga clic en "Programas" y haga clic en "A43 File Management Utility".
3 Haga clic en el "C: \" unidad en la ventana que aparece a continuación, haga clic en "Información del volumen del sistema". Abra la carpeta que tiene "_restore" que lo precede. Esta carpeta es la carpeta Restaurar para su equipo.
4 Abra la carpeta que tiene el número más alto después de las letras "RP", tales como "RP007." Abra la subcarpeta denominada "instantánea" y, a continuación, busque los dos archivos denominados "_REGISTRY_MACHINE_SYSTEM" y "_REGISTRY_MACHINE_SOFTWARE." Seleccione estos dos archivos y pulse la tecla "Ctrl" y "C" para copiarlos.
5 Utilice la ventana para navegar hasta la carpeta "C: \ Windows \ System32 \ Config" carpeta. Eliminar los archivos con el nombre de "Sistema" y "software" y pulse la tecla "Ctrl" y "V" para pegar en las dos carpetas que copió. Cambie el nombre del "sistema" carpeta "_REGISTRY_MACHINE_SYSTEM" y cambiar el nombre del "_REGISTRY_MACHINE_SOFTWARE" carpeta "Software".
6 Haga clic en "Go", "Apagar el sistema" y "Reiniciar". El ordenador se reiniciará, el uso de los archivos del sistema se restaura.
-
Cómo leer una carpeta y de visualización de contenido como enlaces con Visual Basic
-

Visual Basic es un lenguaje común que se utiliza para crear aplicaciones web y de escritorio. Leer el contenido de un directorio se logra usando las funciones internas en el compilador de Visual Basic proporcionada por Microsoft. La aplicación es útil cuando se desea listar los archivos o otros directorios en un disco duro para sus usuarios. Los archivos se pueden agregar y se enumeran para sus usuarios con un enlace que abre el archivo dentro de la aplicación.Instrucciones
1 Crear las variables necesarias. Estas variables se utilizan para llamar a la \ clase "Directorio \" y recorrer cada archivo o carpeta para crear el enlace en el formulario. A continuación se muestra el código para crear variables del archivo:
Dim directorio como el directorio
Dim archivos como secuencia ()
Dim como secuencia de archivos
Tenga en cuenta los "archivos \" \ "y \ definiciones archivo \". Los archivos "\" \ variable es una matriz de todos los archivos en el directorio. El "archivo \" \ variable se utiliza para contener una cadena de archivos.2 Obtener una lista de archivos y guardarlo en el \ "\" archivos de matriz. Una función de Visual Basic interno denominado \ "GetFiles () \" se utiliza para crear la lista. El código siguiente recupera todas las carpetas y archivos en el canto del \ "c: \ miCarpeta \" directorio:
files = Directory.GetFiles (\ "C: \ miCarpeta \", \"\")
El \ "\" indica al compilador para recuperar todos los archivos. También puede especificar nombres de archivo para su recuperación.3 Recorrer cada archivo en la matriz y lo imprime en una etiqueta de enlace. La etiqueta de enlace crea un área de texto subrayado que los usuarios hacen clic para abrir el archivo. El siguiente código imprime cada archivo a la forma del usuario:
Para cada archivo en archivos
Como enlace tenue Nueva LinkLabel ()
link.Text = Archivo
Me.Controls.Add (enlace)
Lazo
4 Guardar los nuevos cambios de codificación y pulse la tecla F5. Las compilaciones tecla F5 y ejecuta el código en el depurador, para que puedan verificar su función y sintaxis en el editor de Visual Basic.
-
Cómo borrar una fila en un básico FlexGrid de Visual
-
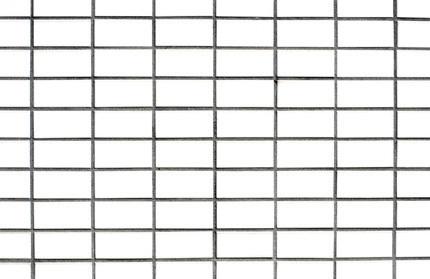
Una rejilla flex es una herramienta común utilizada en la programación para mostrar la información en un formato de fila y columna. Flex rejillas tienen dos barras de desplazamiento horizontal y vertical para hacer más fácil la navegación del usuario. En Visual Basic, una cuadrícula en un formulario de interfaz de usuario se puede diseñar usando el control "MSFlexGrid". La información que se muestra en la parrilla por lo general viene directamente de una tabla de base de datos o, en algunos casos, los programadores escribir los códigos para mostrar los datos en la parrilla para la evaluación de los usuarios.Instrucciones
1 Carga de un proyecto de Visual Basic existente haciendo clic en "Archivo" y "Abrir proyecto" en el entorno de Visual Basic y navegar por el nombre del archivo en el cuadro de diálogo que aparece. Como alternativa, puede abrir el proyecto directamente haciendo doble clic en el "[proyecto] .vbp" archivo de la carpeta donde se guardó por última vez su proyecto.
2 Abra la "forma" con el control FlexGrid que desea trabajar.
3 Haga doble clic en el control de la forma que dará lugar a la acción para suprimir la fila de la parrilla de la flexión. Esto suele ser un botón de comando con el título "Borrar" o controles similares.
4 Escribir código fuente similar al siguiente en "eventos" del control que eligió en el paso 3:
With MSFlexGrid1
If (.Rows > .FixedRows + 1) Then
.RemoveItem.Row
Else
.Rows = .FixedRows
End If
End With5 Guarde su trabajo haciendo clic en "Archivo" y "Guardar proyecto" en el menú o pulsando la tecla "Ctrl" + "S" en el teclado.
6 Realizar copias de seguridad de su base de datos de la tabla para volver los datos después de la prueba se lleva a cabo.
7 Haga clic en "Ejecutar" y "Inicio" en el menú para ejecutar el programa. La rejilla de la flexión debe mostrar los datos de una tabla de base de datos desde la que se une el control.
8 Eliminar una fila de registro haciendo clic en el botón "Eliminar". Repita el mismo proceso para comprobar si el programa está funcionando como debiera.
9 Salga del modo "Run" y compilar su proyecto haciendo clic en "Archivo" y "Hacer [proyecto] .exe" en el menú.
-
Cómo cambiar una contraseña de dominio desde el guión
-

Secuencias de comandos es utilizado por los administradores de red para controlar la configuración de usuario y configuraciones de dominio. Las secuencias de comandos se colocan en el directorio de inicio del usuario, de modo que se ejecutan cada vez que el usuario inicia sesión en la red. El administrador de red utiliza VBScript (VBS) para crear estas secuencias de comandos, que se pueden utilizar para editar la configuración de contraseña para los usuarios finales en el dominio. Sólo se necesitan unas pocas líneas de código para cambiar la contraseña de dominio del usuario.Instrucciones
1 Crear las variables que contienen la vieja y la nueva contraseña. Para cambiar la contraseña de dominio de un usuario, también se requiere que el valor antiguo. El código siguiente, se configura variables con valores nuevos y antiguos:
Dim oldpass
newpass Dim
oldpass = "myOldPass"
newpass = "newpass"2 Recuperar información del usuario desde el servidor de dominio. El código siguiente recupera la información del usuario desde el servidor y lo asigna a una variable:
Establecido por el usuario = GetObject ( "LDAP: // cn = myUser, ou = miDominio = cp, dc = com")3 Cambiar la contraseña del usuario. La siguiente instrucción cambia la contraseña del usuario de la vieja a una nueva contraseña:
user.ChangePassword myOldPass, newpass4 Guarde el archivo y colocarlo en el directorio personal del usuario en el servidor de dominio. La próxima vez que el usuario inicia sesión, se cambia la contraseña de dominio.
-
Cómo conectar una base de datos de Visual Basic
-

Conexión de una base de datos para una aplicación de Visual Basic permite la aplicación para almacenar información para futuras manipulaciones incluyendo la adición, la lista, la visualización y la supresión de diferentes partes de la base de datos. Es una buena idea tener en cuenta los tipos de funciones que desea ser capaz de hacer con los datos antes de adjuntar la base de datos de la aplicación. Debe adjuntar la base de datos para su aplicación antes de comenzar la codificación de las funciones de manipularla.Instrucciones
1 Abra la aplicación de Visual Basic para que aparezca en el Visual Basic Express o el entorno de Visual Studio.NET. Para ello, va a la carpeta de su proyecto se guarda en y hacer clic en la parte del archivo con el icono de Visual Studio y el pequeño número "9" en ella. Su proyecto se abrirá en su entorno de desarrollo.
2 Haga clic en "Datos" en la parte superior de la pantalla de las opciones del menú. Seleccione la opción "Agregar nuevo origen de datos" de la lista. Aparecerá un asistente de configuración.
3 Haga clic en "Siguiente" porque la opción de "base de datos" ya estará seleccionado. Otra página aparecerá donde podrá hacer sus opciones de conexión.
4 Seleccione la opción "Nueva conexión" a la derecha de la flecha desplegable. Otro cuadro parece que le dará una lista de opciones de base de datos para elegir. Si aparece el cuadro "Agregar conexión", haga clic en "Cambiar" para abrir el cuadro que le da una lista de opciones de base de datos.
5 Haga clic en el tipo de base de datos que está trabajando. Usted tiene la posibilidad de elegir entre "Base de datos de Microsoft Access Archivo", "Microsoft orígenes de datos ODBC", "Microsoft SQL Server", "Microsoft SQL Server Database File", "Base de datos de Oracle" y "Otros".
6 Desactive la casilla "Usar siempre esta selección" y haga clic en "Continuar".
7 Seleccione el nombre del servidor en el menú desplegable. El nombre del servidor será la ubicación predeterminada de la base de datos en sí. Por ejemplo, si está utilizando una base de datos Microsoft Access, a continuación, seleccione la ubicación que indica su disco duro.
8 Seleccione el nombre de la base de la "Seleccionar o escribir un nombre de base de datos" en el menú desplegable. Haga clic en "Aceptar" y luego "Siguiente". La siguiente pantalla le preguntará si desea guardar la conexión.
9 Asegúrese de que el ". Finalizar" El asistente de configuración de fuentes de datos "Sí, guardar la conexión como" cuadro no está marcada y haga clic en "Siguiente". Haga clic ahora se conectará a la base de datos de la aplicación de Visual Basic.
10 Verificar la base de datos adjuntado correctamente seleccionando "Ver" y luego "Orígenes de datos" de las opciones de menú en la parte superior. La base de datos debe aparecer en la ventana Orígenes de datos.
Consejos y advertencias
- También puede llegar a la pantalla "Añadir nuevo origen de datos" haciendo clic en el icono que aparece en la barra de herramientas "Orígenes de datos". Si no puede verlo, haga clic en "Ver" en las opciones superiores de las opciones de menú y seleccione "Mostrar orígenes de datos" en el menú.
- Si se olvida de desmarcar la casilla para guardar la conexión, la conexión salvará. Esto es bueno si desea que esta base de datos para ser un arreglo permanente, sino que también creará problemas en el futuro como el tamaño de la base de datos crece más allá del alcance de la aplicación o si necesita migrar los datos a otro sistema más adelante. Si usted no ve ninguna de las opciones del menú desplegable de arriba durante el proceso de unión, cerrar el asistente adjunto y iniciar el procedimiento.
-
Cómo explorar la Caja de herramientas de Visual Basic
-

La consola de Visual Basic contiene una caja de herramientas, zona de codificación, el Explorador de soluciones y la ventana de propiedades para sus proyectos. La caja de herramientas se carga con los controles más comunes agregados a una forma de banda o de Windows. Puede explorar y añadir más controles en la caja de herramientas dentro de la ventana de la consola de Visual Basic. Esto le ayuda a agregar otros tipos de interfaces de aplicaciones tales como video, música o sitios web. La exploración de la caja de herramientas se puede hacer directamente desde la consola principal de Visual Basic.Instrucciones
1 Abra el proyecto de Visual Basic. Es necesario un proyecto abierto antes de poder editar la caja de herramientas y ver la configuración de la consola.
2 Haga clic en la caja de herramientas en la parte izquierda de la consola. Seleccionar "Elegir elementos" de los elementos de menú. Esto abre una nueva ventana que muestra todos los controles disponibles.
3 Haga clic en la pestaña ".NET Framework". Incluye todos los controles incluidos en el estudio de Visual Basic. Hay docenas de controles disponibles para su uso. Desplazarse por la lista para encontrar un control que se ajuste a su aplicación.
4 Haga clic en el botón "Examinar" para abrir un cuadro para agregar un control descargado. A pesar de que la pestaña de .NET Framework que todos los controles incluidos con la consola muestra, que no muestra ningún tipo de control que ha descargado o comprado de un tercero. Puede agregar estos controles utilizando el botón "Examinar".
5 Haga clic en el botón "OK" cuando haya seleccionado sus controles. Los controles se añaden a la caja de herramientas. Arrastrar y soltar un control desde el cuadro de herramientas al formulario para utilizarlo con su aplicación.
-
Cómo compilar un archivo SWF en FlashDevelop
-
FlashDevelop es un código abierto entorno de desarrollo integrado (IDE) que se utiliza para escribir aplicaciones Flash, tales como los juegos gratuitos disponibles en muchos sitios web. Aunque no se puede utilizar directamente para compilar aplicaciones Flash, puede conectarse automáticamente a las herramientas necesarias en su sistema para construir archivos SWF. Para ello, sin embargo, tendrá la libre Flex SDK de Adobe.
Instrucciones
1 Cierre FlashDevelop si lo tiene abierto.
2 Descargar el programa gratuito Adobe Flex SDK en el directorio "C: \ Archivos de programa \ FlashDevelop \ Tools \" directorio (ver Recursos).
3 Abrir FlashDevelop. Se detectará la existencia del SDK de Flex.
4 Haga clic en "Proyecto" y seleccionar "Abrir proyecto" para abrir su proyecto.
5 Haga clic en "Proyecto" y seleccione "Build".
Como alternativa, puede pulsar la tecla "F8".
Consejos y advertencias
- Si usted no tiene un proyecto listo para compilar, se puede descargar un proyecto de ejemplo de la página de inicio FlashDevelop.
-
Cómo agregar columnas de GridView
-

GridView hace que las páginas web ordenadas, y los desarrolladores Web mostrar datos tabulares complejos presentándolo en filas y columnas. GridView obtiene datos de una variedad de fuentes de datos, tales como bases de datos, archivos XML y tablas de datos. Puede agregar columnas a un GridView cuando el diseño de la misma. A veces, puede que no sepa qué columna para agregar. Mediante la manipulación de la propiedad de un GridView "campo enlazado", puede agregar columnas según sea necesario.Instrucciones
1 Abra Visual Studio. Haga clic en "Archivo" y selecciona "Nuevo Sitio Web."
2 Haga clic en "Visual C #", y haga doble clic en "ASP.NET Sitio Web" para crear un nuevo sitio web. El código de marcado de la página web por defecto aparece en el centro de la ventana de Visual Studio.
3 Haga clic en el botón de "Diseño" en la parte inferior de la ventana para ver el diseñador de formularios.
4 Haga clic en "Archivo" y seleccione "Caja de herramientas". Visual Studio mostrará la caja de herramientas.
5 Desplácese hacia abajo y busque el control "GridView". Haga doble clic en ese control para colocarlo en el formulario.
6 Pulse la tecla "F7". La ventana de código fuente se abrirá y mostrará este código:
protegidos void Page_Load (object sender, EventArgs e)
{
}
Este es el método de carga de página. Se ejecuta cuando se carga la página Web en un navegador. Tenga en cuenta los dos símbolos del soporte por debajo de la primera línea de código.
7 Añadir este código entre los dos símbolos de corchetes:
// Líneas 1-5
System.Data.DataTable dataSourceTable = new System.Data.DataTable ();
dataSourceTable.Columns.Add (nueva System.Data.DataColumn ( "Modelo", typeof (cadena)));
dataSourceTable.Columns.Add (nueva System.Data.DataColumn ( "Marca", typeof (cadena)));
dataSourceTable.Columns.Add (nueva System.Data.DataColumn ( "Color", typeof (cadena)));
dataSourceTable.Rows.Add (originalColumnValues);
// Línea 6
GridView1.AutoGenerateColumns = false;
// Línea 7
GridView1.DataSource = dataSourceTable;
Las cinco primeras líneas crean una fuente de datos que contiene tres campos: modelo, marca y color. La línea de seis conjuntos de propiedades "AutoGenerateColumns" del GridView a falsa. Esto evita que el GridView desde la generación de columnas de forma automática cuando se enlaza a un origen de datos. Línea de siete une el GridView para la fuente de datos. En este punto, el GridView muestra ninguna columna.
8 Agregue el siguiente código debajo del código se describe en el paso anterior:
/ Líneas 8-12
BoundField BoundField = new BoundField ();
boundField.DataField = "Marca";
boundField.HeaderText = "Ford";
DataControlField DataControlField = BoundField;
GridView1.Columns.Add (DataControlField);
// Las líneas 13 = 17
BoundField = new BoundField ();
boundField.DataField = "Modelo";
boundField.HeaderText = "Mustang";
DataControlField = BoundField;
GridView1.Columns.Add (DataControlField);
// Línea 18
GridView1.DataBind ();
Líneas de ocho a 12 crean un campo enlazado. Este campo hace referencia a campo "Marca" de la fuente de datos. La línea 10 asigna un valor de "Ford" al campo enlazado. Puede hacer que este valor lo que quiera. Este es el valor que aparece en la nueva columna. La línea 12 añade el campo enlazado a la GridView. Lines13 hasta el 17 de crear otro campo enlazado. Este campo enlazado referencias de campo "Modelo" de la fuente de datos y se define su valor de texto a "Mustang". La línea 18 une el GridView para la fuente de datos.
9 Pulse la tecla "F5" para ejecutar la aplicación. Su navegador web se abrirá y mostrará el GridView y las columnas que ha añadido.
Consejos y advertencias
- Crear tantos campos enlazados a su gusto. Cada campo enlazado debe hacer referencia a un campo existente en el origen de datos. Por ejemplo, si el origen de datos es una consulta SQL que devuelve los campos municipales, estatales y de población, se puede añadir cualquiera de esos campos a un GridView utilizando la técnica de "campo enlazado" se describe en estos pasos.
-
Cómo incrustar reproductores de música
-

La adición de los reproductores de música a su sitio web puede proporcionar un efecto que llame la atención a la página. Puede tener música para crear el ambiente para dar a sus visitantes una buena sensación de lo que la página se trata. Instalación de reproductores de música implica un cierto código simple que se puede colocar dentro del HTML ya existente de su página. El proceso es bastante sencillo de aprender y hacer.Instrucciones
1 Abra la codificación, o el extremo posterior de su página web, concretamente la página o páginas en las que le gustaría añadir música.
2 Escriba el código de inserción en el cuerpo de su HTML. El cuerpo es en cualquier lugar entre las etiquetas <body> y </ body>. El código de inserción comienza con "<embed src =", que se comunica con el servidor que su código será encajando algo.
3 Escribir o pegar la URL de la música que desea incrustar. Coloque la URL directamente después de que el código de inserción.
4 Escriba el código que le dirá al servidor si su música se iniciará automáticamente, bucle de forma repetitiva o jugar una vez. Este código también determinará el tamaño del reproductor. El código es: "autostart = true = bucle falsa height = 62 width = 144 controles =" consola ">". Tratar a los "verdaderos" y "falsos" declaraciones como sí y no. Cambiarlos de acuerdo a lo que le gustaría hacer el jugador.
5 Repetir y modificar el código para cada reproductor de música que desea incrustar.
