-
MS Outlook no mostrará Imágenes
-
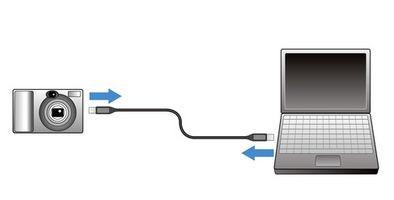
El bloqueo de descarga automática de imágenes es una característica de seguridad de Microsoft Outlook se activa de forma predeterminada. Cuando esta función está activa, Outlook reemplaza imágenes incrustadas en los mensajes con marcadores de posición "X" roja. Se puede desactivar la imagen de bloqueo de mensajes a través de mensajes, por la imagen en el mensaje, según el remitente, o permitir descarga automática de imágenes para todos los e-mails con imágenes incrustadas. Desactivar la función de bloqueo le permite ver imágenes en mensajes.Instrucciones
Permitir descarga de imágenes automática por correo electrónico
1 Abra Microsoft Outlook.
2 Busque y haga doble clic en el mensaje que desea ver en la lista de mensajes de "Entrada".
3 Haga clic en la "barra de información" sobre la línea "De" que dice "Haga clic aquí para descargar las imágenes. Para ayudar a proteger su privacidad, Outlook ha impedido la descarga automática de las imágenes en este mensaje" para descargar y ver todas las imágenes en el mensaje. Como alternativa, puede hacer clic en cada imagen bloqueado para descargar y ver imágenes de una en una.
Permitir automática de imágenes Descargas de todos los e-mails entrantes
4 Abra Microsoft Office Outlook.
5 Haga clic en "Herramientas" en la barra de menú superior, haga clic en "Opciones".
6 Haga clic en la ficha Seguridad. Haga clic en el "cambio automático de ajustes de descarga" botón debajo de "Descarga imágenes."
7 Haga clic para anular la selección de la opción "No descargar imágenes o contenido automáticamente en el correo electrónico HTML" casilla de verificación. Haga clic en el botón "OK" para cerrar la ventana "Configuración de descarga de imágenes automática".
8 Haga clic en el botón "OK" para cerrar la ventana "Opciones".
Permitir Descargas de imágenes automática por remitente
9 Abra Microsoft Outlook.
10 Busque y haga doble clic en el mensaje con imágenes que desea ver en la lista de mensajes de "Entrada".
11 Haga clic en una de las imágenes bloqueadas en el cuerpo del mensaje. Seleccione "Agregar remitente a la lista de remitentes seguros" para permitir descarga automática de imágenes para todos los mensajes de ese remitente. O bien, seleccione "Agregar el dominio @ <dominio> a lista de remitentes seguros" para activar la descarga automática de imágenes para todos los mensajes de todos los usuarios con el mismo nombre de dominio que el remitente.
Consejos y advertencias
- Sólo permitir descargas automáticas de imagen para los correos electrónicos de fuentes de confianza.
- Si recibe una gran cantidad de spam o correo no deseado, debe autorizar También de remitente, imagen o mensaje solamente.
- Perspectiva ya no puede bloquear imágenes potencialmente ofensivos cuando se permite que las descargas automáticas de imagen para todo el correo electrónico entrante.
- A aumentar su exposición al riesgo de código malicioso que puede dañar los datos del ordenador cuando se habilita la descarga automática de imágenes de todo el correo electrónico entrante.
- Puede experimentar la conectividad a Internet más lenta, permitiendo descarga automática de imágenes de todo el correo electrónico entrante.
