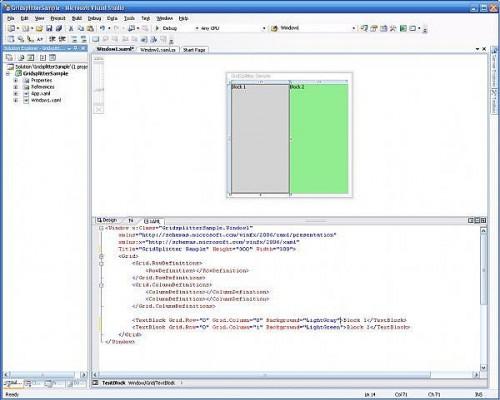-
Cómo utilizar un Gridsplitter en WPF
-
Este artículo demostrará cómo configurar un WPF en XAML Gridsplitter utilizando Microsoft Visual Studio 2008. Me disculpo por la mala formato del XAML, pero eHow no tiene ningún soporte para el formato de código. Copia el código en tu editor y reemplazar todas las apariciones de <con <para ver el código correctamente. Este artículo se supone que el lector ya sabe cómo utilizar el control de WPF cuadrícula. La sección de recursos a continuación contiene enlaces a los libros de WPF que yo recomendaría.
Instrucciones
Crear una aplicación de WPF en Visual Studio 2008 y se establece una malla con una fila y dos columnas. A continuación, coloque un bloque de texto en cada celda de la cuadrícula. El XAML debe ser algo como esto:
<Window x: Class = "GridsplitterSample.Window1"
xmlns="http://schemas.microsoft.com/winfx/2006/xaml/presentation"
xmlns:x="http://schemas.microsoft.com/winfx/2006/xaml"
Title="GridSplitter Sample" Height="300" Width="300">
<Grid>
<Grid.RowDefinitions>
<RowDefinition></RowDefinition>
</Grid.RowDefinitions>
<Grid.ColumnDefinitions>
<ColumnDefinition></ColumnDefinition>
<ColumnDefinition></ColumnDefinition>
</Grid.ColumnDefinitions>& Lt; TextBlock Grid.Row = & quot; 0 & quot; Grid.Column = & quot; 0 & quot; Antecedentes = & quot; lightGray & quot; Margen = & quot; 0 0 4 0 & quot;> Bloque 1 & lt; / TextBlock>
& Lt; TextBlock Grid.Row = & quot; 0 & quot; Grid.Column = & quot; 1 & quot; Grid.RowSpan = & quot; 2 & quot; Antecedentes = & quot; & quot verde claro;> Bloque 2 & lt; / TextBlock>
& Lt; / Cuadrícula></ Window>
2
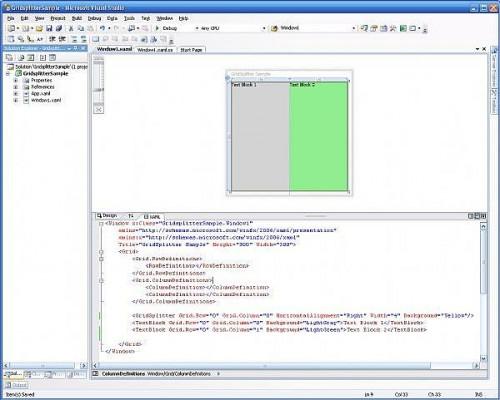
Añadir un Gridsplitter. Esto se puede hacer en una de dos maneras. La primera técnica es para crear una columna separada o fila dedicada a la Gridsplitter. La segunda técnica consiste en añadir el Gridsplitter a una columna existente. En este artículo se demostrará mediante la segunda técnica. La adición de un Gridsplitter esta manera sólo requiere una sola línea de XAML:<GridSplitter Grid.Row = "0" Grid.Column = "0" HorizontalAlignment = "derecha" width = "4" Antecedentes = "Yellow" />
Los controles de propiedades horizontalAlignment qué lado de la columna aparece en el divisor.
3
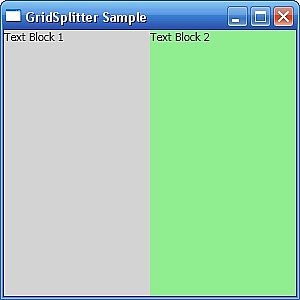
Observe que no se puede ver el divisor cuando se ejecuta la aplicación. Esto es porque el TextBlock es el ancho de la columna y se representa frente al divisor.4 Sabe que una manera de solucionar este problema sería cambiar el orden z de los controles ya sea poniendo el GridSplitter después de la TextBlock o estableciendo explícitamente la propiedad ZIndex. La falla de este enfoque es que el GridSplitter oscurecería el borde derecho de la TextBlock. 5
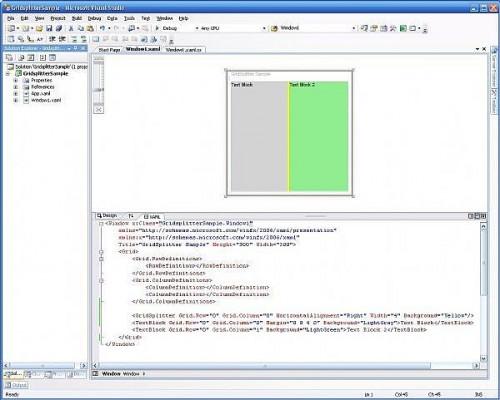
Solucionar este la forma correcta mediante el establecimiento de un margen en el lado derecho del bloque de texto de modo que hay espacio para la Gridsplitter para coexistir con el TextBlock en la columna. El código final es el siguiente:<Window x: Class = "GridsplitterSample.Window1"
xmlns="http://schemas.microsoft.com/winfx/2006/xaml/presentation"
xmlns:x="http://schemas.microsoft.com/winfx/2006/xaml"
Title="GridSplitter Sample" Height="300" Width="300">
<Grid>
<Grid.RowDefinitions>
<RowDefinition></RowDefinition>
</Grid.RowDefinitions>
<Grid.ColumnDefinitions>
<ColumnDefinition></ColumnDefinition>
<ColumnDefinition></ColumnDefinition>
</Grid.ColumnDefinitions>& Lt; GridSplitter Grid.Row = & quot; 0 & quot; Grid.Column = & quot; 0 & quot; HorizontalAlignment = & quot; derecha & quot; Width = & quot; 4 & quot; Antecedentes = & quot; & quot amarillo; />
& Lt; TextBlock Grid.Row = & quot; 0 & quot; Grid.Column = & quot; 0 & quot; Margen = & quot; 0 0 4 0 & quot; Antecedentes = & quot; lightGray & quot;> Bloque de texto & lt; / TextBlock>
& Lt; TextBlock Grid.Row = & quot; 0 & quot; Grid.Column = & quot; 1 & quot; Antecedentes = & quot; & quot verde claro;> Texto Bloque 2 & lt; / TextBlock>
& Lt; / Cuadrícula></ Window>
6
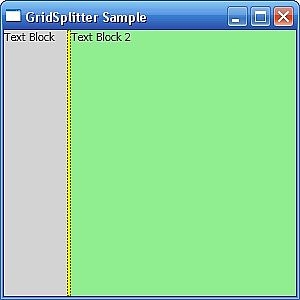
Ejecutar la aplicación y ver dos bloques de texto y un divisor que le permitirá cambiar el tamaño de ellos.