-
Tutorial calendario de MS Outlook
-
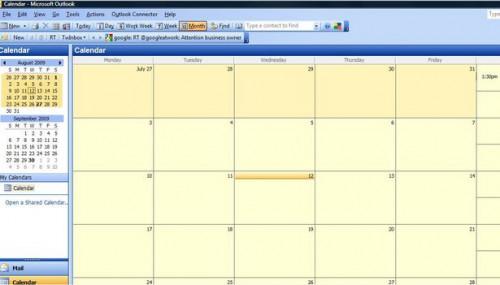
Microsoft Outlook es más comúnmente utilizado como una aplicación de correo electrónico. Sin embargo, Outlook tiene muchas otras características útiles que pueden ayudar en el hogar o en el trabajo. Una de estas características es el calendario de Outlook, que permite realizar un seguimiento de las citas y, programar reuniones y recordar acerca de las fechas y ocasiones importantes. Aprende a usar el calendario para ser más eficiente y organizada.Aspecto Calendario
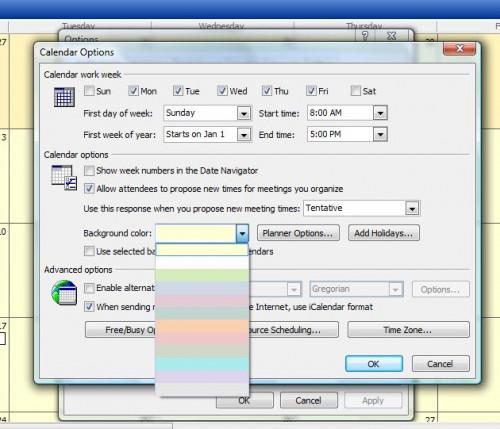
La vista predeterminada para el calendario de Outlook es todo el mes en curso. Sin embargo, puede personalizar el número de días que se muestran en el calendario de Outlook. Si usted tiene un calendario completo, es posible que desee hacer clic en "día" en la parte superior del calendario para visualizar lista únicamente del día actual. "Semana de trabajo" mostrará de lunes a viernes, y "Semana" se verá un total de siete días.Si su semana de trabajo no es el valor por defecto de lunes a viernes, puede cambiar esta configuración. Ir al menú "Herramientas" y seleccione "Opciones". Haga clic en el botón "Opciones del calendario". Seleccione las casillas de verificación correspondientes a los días de la semana que desea mostrar y desactive los que no lo hacen. Cambio del primer día de la semana, si se desea, así como la hora del día usted quiere que su calendario de Outlook para iniciar. Usted puede incluso cambiar el color de fondo de su calendario de Outlook mediante la selección de un color diferente en la lista "Color de fondo" en "Opciones del calendario."
Citas y reuniones
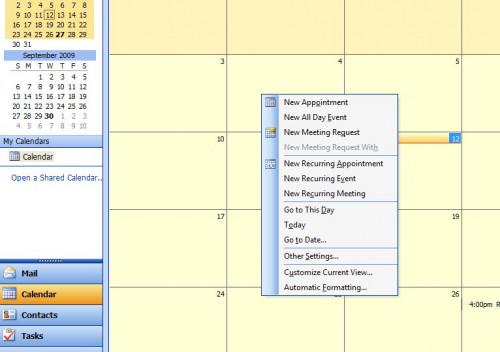
Usted puede agregar fácilmente una cita o reunión a su calendario de Outlook haciendo clic derecho en el calendario y seleccione una opción, como "Nueva cita" o "Nueva convocatoria de reunión." Si selecciona "Designación," una ventana "Nueva cita" se abrirá. Escriba los detalles de su cita y seleccione una hora y la fecha. Una ventana "Nueva convocatoria de reunión" es similar a la "Nueva cita" ventana, excepto que también incluye campos para una dirección de correo electrónico a la que se puede enviar la solicitud. Esto le permite programar las citas con sus contactos a través de correo electrónico.Si recibe un correo electrónico en Outlook con los detalles para una nueva cita, puede añadir rápidamente a su calendario de Outlook haciendo clic en el correo electrónico en su bandeja de entrada y arrastrándolo con el calendario en el panel de tareas. Al colocar el mensaje de correo electrónico en el calendario, una ventana "Nueva cita" se abrirá con el texto del correo electrónico en el cuerpo de la ventana. Seleccione una fecha y hora de inicio y, a continuación, guardar y cerrar la ventana para agregarlo al calendario.
varios calendarios
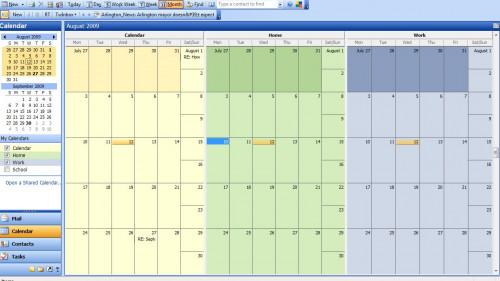
Organízate aún más mediante la creación de múltiples calendarios en Outlook. Por ejemplo, es posible que desee tener un calendario de trabajo, un calendario para las citas de su familia e incluso otro calendario de citas relacionadas con la escuela o un grupo especial.Para crear múltiples calendarios en Outlook, vaya al menú "Archivo", seleccione "Nuevo" y seleccionar "Carpeta". Escriba un nombre para el segundo calendario y hacer clic en "Calendario" en "Seleccionar ubicación de artículos." Haga clic en Aceptar." Repita estos pasos si necesita más calendarios.
En el panel de navegación de calendario a la izquierda del calendario, ponga una marca junto a los calendarios que desea visualizar en la ventana principal del calendario de Outlook. Los calendarios se mostrarán al lado del otro.
