-
Adobe Camera Raw Tutorial
-
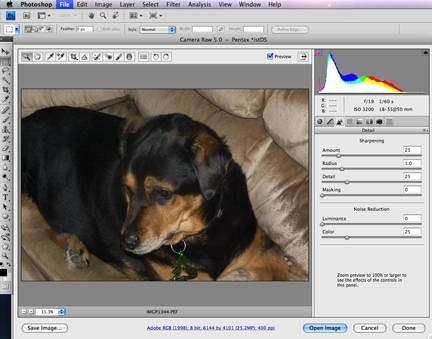
La mayoría de los fotógrafos profesionales toman imágenes digitales disparar en formato de cámara "en bruto", ya que les da más control sobre la imagen, una vez que llegan a Adobe Photoshop. El formato guarda mucha más información con cada foto y que la información se puede utilizar para ajustar la foto. RAW de cámara también no está comprimido, por lo que la calidad de la imagen es mejor que en el formato JPEG comprimido.Lo esencial
Para utilizar el formato RAW de cámara, hay dos pasos básicos para empezar. El primero, por supuesto, es fijar su cámara para el formato RAW. Esto por lo general se encuentra bajo el menú de "calidad" en las cámaras digitales. El segundo es para asegurarse de que Photoshop tiene el plug-in para su cámara. Si usted tiene la última versión de Photoshop justo fuera de la caja, es probable que lo hace. Si tiene una versión anterior, vaya a adobe.com, y luego ir a "descargas> Actualizaciones." Allí encontrará un lugar para descargar la última cámara primas plug-ins para el Apple Macintosh o PC basado en Windows. Adobe le dirá cómo cargar el plug-in de forma automática o manualmente.
Afinando
Una vez que tenga el plug-in, puede abrir la cámara de fotografías RAW en Photoshop. Cuando lo haga, la foto no se abrirá exactamente como lo haría en otro formato. Se abrirá en otra ventana donde se tiene control sobre todo de la exposición, el matiz y la diferencia de tamaño de la imagen y el balance de blancos. Habrá un gráfico de barras en la parte superior que muestra los colores y el rango de la luz. Antes de que alguna vez la foto abierta en Photoshop directamente, usted tiene la oportunidad de fijar muchos detalles. El balance de blancos, por ejemplo, le permite compensar la luz en la que se expuso la imagen. Temperatura le permite añadir un poco de "calor" en la forma de agregar rojo a la imagen para hacerla "más amigable" o alejándola hacia el azul para que sea "más frío".
Controlar
En la ventana emergente de imágenes en bruto, también tiene control sobre la resolución. En la parte inferior de la pantalla, la ventana le dirá qué tan grande es la imagen y lo que el perfil básico del color es. Al hacer clic aquí, se puede cambiar la resolución en base a la información de la imagen original en lugar de inflar o desinflar en "Tamaño de imagen". También puede agudizar o suavizar la imagen utilizando "Claridad", añade brío al color usando "Intensidad" o cambiar el nivel de color usando "saturación". Hasta cerca de la parte superior derecha de la ventana emergente es una serie de botones que le dan un control aún más detallada. Por ejemplo, el tercero por la izquierda, "Detalles", permite el afilado preciso y reducción de ruido.
