-
Tutorial en línea de MS Access 2007
-
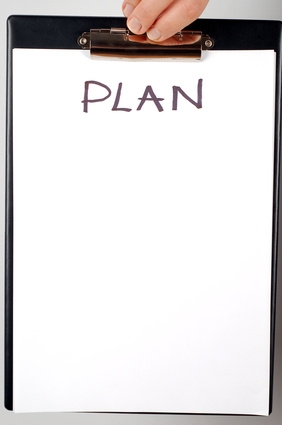
MS (Microsoft) Access 2007 es un componente de la suite de MS Office Professional. El acceso es un software de base de datos para el consumidor que no requiere que el administrador de base de datos o constructor conocer un lenguaje de programación. El acceso funciona de forma similar con otras aplicaciones de Microsoft Office. El usuario sólo tiene que ser para apuntar y hacer clic a través de la base de datos. Además, hay magos, que son paso a paso los cuadros de diálogo para ayudar al usuario a través de la creación de objetos de base de datos. Tanto los hogares individuales y compañías Fortune 500 utilizan las bases de datos Access.Instrucciones
1 Planificar la base de datos en el papel antes de construirlo. Enumerar los datos necesarios, fuentes de datos, las partes interesadas (los datos y los resultados son importantes para), los usuarios de datos y la finalidad de la base de datos, como la información de los clientes o la pérdida de peso personal. Si los datos de fuentes externas tales como un sistema de hoja de cálculo Excel o empresa informática (por ejemplo, AS / 400 o SAP), asegúrese de que las convenciones de nomenclatura son consistentes. Por ejemplo, el nombre de la empresa debe ser Acme, Inc. o Acme, Incorporated pero no ambos.
2 Haga clic en la ficha Crear en el menú de la pestaña en la parte superior de la ventana de base de datos, a continuación, haga clic en la opción de mesa de diseño. Escriba el nombre de cada campo en la columna Nombre de campo. Haga clic en la columna Tipo de datos y utilice el cuadro desplegable para seleccionar el tipo de datos.
3 Seleccionar un campo para ser la clave primaria. El campo será uno de los campos creados en el paso anterior. Este campo contendrá valores únicos para cada registro. Por ejemplo, si los datos son para un departamento de recursos humanos, un campo de clave principal puede ser el número de identificación de empleado o número de la seguridad social. Haga clic en el icono de clave principal en el menú de la ficha.
4 Haga clic en el icono del disco para guardar la tabla. El icono se encuentra en la esquina superior izquierda de la ventana. Escriba el nombre de la tabla en el cuadro de diálogo. Haga clic en "Aceptar" para guardar la tabla. Haga clic en la flecha hacia abajo por debajo de la opción "Ver". Ir a la vista Hoja de datos a continuación, introduzca los datos en los campos de la tabla.
5 Volver a la ficha Crear. Haga clic en Diseño de consulta. Haga clic en la tabla en el cuadro de diálogo Mostrar tabla para añadirlo a la consulta, a continuación, haga clic en Agregar. Haga clic en Cerrar. Haga doble clic en cada campo para agregarlo a la consulta. Para ejecutar la consulta, haga clic en el signo de exclamación. Un nombre y guardar la consulta haciendo clic en el icono del disco.
6 Seleccione la pestaña Crear Para crear un formulario. Haga clic en la flecha hacia abajo al lado de "Más formularios," y vaya a "Asistente para formularios." Seleccione la tabla recién creada en el cuadro de diálogo Asistente para formularios. Haga doble clic en los campos para agregar al formulario. Siga los pasos para completar el asistente y crear la forma. Guardar y nombrar la forma. El asistente le permitirá al constructor de base de datos para determinar si el diseño de formularios será columnar, tabular o cualquier otro formato. Asimismo, el usuario selecciona el estilo de la forma (de gráficos y de color).
7 Haga clic en la pestaña "Crear" de nuevo y haga clic en "Asistente de informes." Siga los pasos del asistente. El asistente le permitirá al usuario agrupar los datos, visualizar los datos del informe en orden ascendente o descendente, establecer el diseño y el estilo del informe y orientar la página en el modo horizontal o vertical. Escriba el nombre del informe en el cuadro de diálogo y haga clic en "Finalizar" para ver el informe
Consejos y advertencias
- MS Access también contiene plantillas que están disponibles para su descarga. A menudo es útil para explorar las plantillas para comprender mejor cómo utilizar acceso.
- Macros y módulos son más características avanzadas de MS Access. Explora los componentes después de entender claramente las tablas, consultas, formularios e informes. Módulos requieren una comprensión de Visual Basic.
