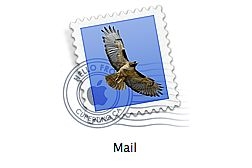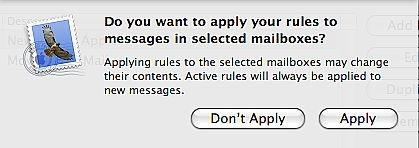-
Cómo administrar el correo electrónico con reglas en Apple Mail.app
-
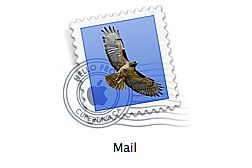
La mayoría de los programas de correo electrónico le permiten administrar, ordenar y presentar el correo entrante de forma automática con las normas. Mail.app de Apple no es una excepción. Sobre la base de criterios que ha establecido, el correo puede mover el correo electrónico en una carpeta nueva, resaltarlo diferentes colores, archivar el correo electrónico o incluso hacia adelante en otro lugar. Este tutorial te llevará a través de los pasos necesarios para mover su correo electrónico desde eHow.com a su propia carpeta.Instrucciones
Mail.app lanzar el Macintosh de Apple Computer haciendo clic en el icono en el muelle o la apertura de "Aplicaciones" y encontrar el icono de allí.
2
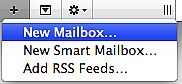
Haga clic en el signo más en la parte inferior izquierda de la pantalla Mail.app y seleccione "Buzón nuevo."3
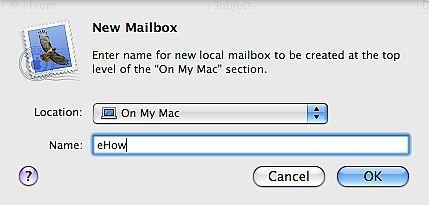
Escriba en eHow en la ventana del símbolo emergente. Esto creará un buzón "eHow" en Mail.app.4
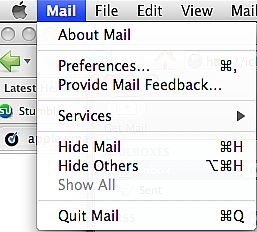
Mantenga pulsada la tecla Comando (también conocido como "Apple") y pulse el coma o ir al menú superior de Apple Mail y seleccione Mail> Preferencias para abrir las preferencias de Mail.5
Haga clic en el icono de "Reglas". Es el que tiene el sobre y flechas que salen de ella en la parte superior derecha de la ventana Preferencias de correo de Apple.6
Haga clic en el botón "Añadir regla" en el lado derecho.7
Escriba una descripción de la regla. Para este ejercicio, el tipo de "mover el correo de eHow.com."8
Seleccione "ninguna" o "todo" en el cuadro desplegable para especificar si desea que todas las condiciones que deben cumplirse antes de realizar la acción o ninguno de ellos. Para este ejercicio, haga clic en "todos".9
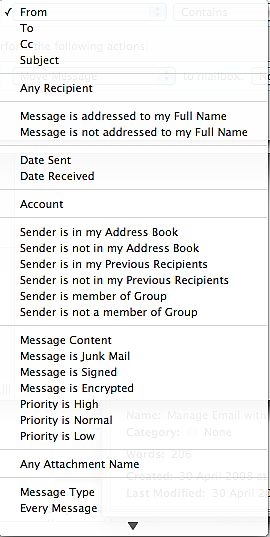
Seleccionar "De" en el cuadro desplegable en la primera condición. Este es el campo que se compruebe esta regla. Puede seleccionar De, Para, CC, Asunto, Mensaje o un número de otros campos.10
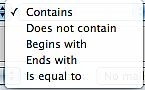
Seleccione "Contiene" de la siguiente lista desplegable. Sus otras opciones son "no contiene", "empieza por", "Termina con" y "es igual a".11
Escribir la palabra que desea hacer coincidir. Para este ejemplo, el tipo de "eHow." Usted debe tener una declaración completa que dice "De Contiene eHow."12
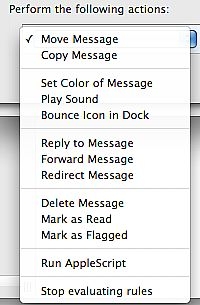
Seleccione "Mover el mensaje" en el primer cuadro desplegable en la sección "Llevar a cabo las siguientes acciones". Aquí puede especificar diferentes acciones como cambiar el color del mensaje de correo electrónico, redirigir a otra dirección de correo electrónico e incluso establecer una respuesta automática entre otras cosas.13
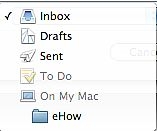
Seleccione "eHow" en el siguiente cuadro desplegable para especificar el buzón de correo para enviar los mensajes.Haga clic en "Aplicar" o "no se aplican" en el mensaje que pregunta: "¿Quieres aplicar sus reglas a los mensajes en los buzones seleccionados" Si se selecciona "Aplicar" Mail.app de Apple se aplicará la nueva regla a todos los mensajes que hay en sus buzones de correo. Si hace clic en "que no se aplican" Correo dejará sus mensajes actuales solo. La regla de ahora se aplicará a todos los nuevos mensajes de correo electrónico que llegan.
dieciséis Cerrar ventana Preferencias de correo de Apple haciendo clic en el esfera de color rojo en la parte superior izquierda.