-
Cómo agregar o Cree Sellos de fotos con el software Microsoft Digital Image
-
Ser capaz de añadir un objeto o el diseño de una foto tomada ya puede ser divertido. Se añadirá dinamismo a su foto, condimentarlo un poco. Esto es lo fácil que es añadir un sello o crear un sello para sus fotografías ya tomadas.
Instrucciones
Adición de tampones para fotos digitales
1 Abra Microsoft Digital Image Software: La única manera de añadir sellos a cualquiera de sus fotos es mi usando el programa de software Microsoft Digital Image instalado en su ordenador. Abra el software de imagen digital, más que probable que el icono está en su destOp. Cuando el programa de software está abierto, verá la ventana de arriba de inicio en el centro de la página. A partir de este plano Ventana de inicio, usted tiene la opción de hacer clic en la opción "Abrir", "Imágenes de importación", "Digital Image Library", "Edición de imágenes múltiples" o "Crear un proyecto" iconos dentro de la ventana de inicio para arriba. Cualquiera de estos iconos le llevará a donde quiera que sus fotos se encuentran.
2
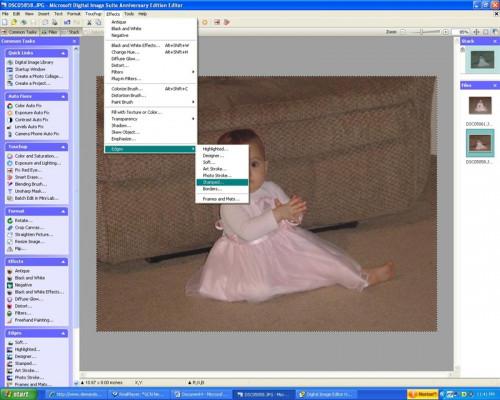
Haga clic en Efectos en la barra de herramientas. Con el fin de agregar cualquier sello a una fotografía, primero tiene que hacer clic en Efectos en la barra de herramientas, a continuación, Bordes.3
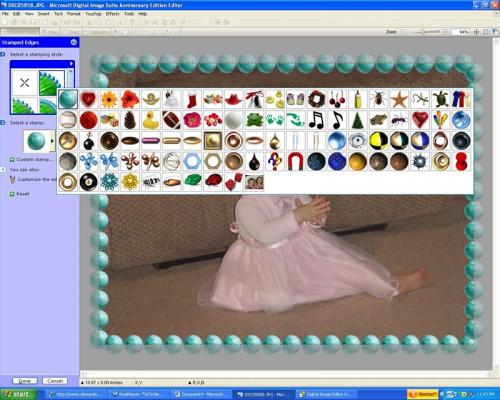
Haga clic en los bordes. Una vez debajo de los bordes, haga clic en el estampado. Una vez en la página de estampado, habrá cinco opciones de impresión diferentes que puede utilizar. Con los tres primeros sello; una de ellas con grandes bolas verdes, otro sello tiene pequeñas bolas verdes, a continuación, otro sello con bolas verdes superpuestas, se puede elegir entre más de cincuenta sellos prefabricados. Los dos últimos estilos de timbre permiten utilizar hasta dieciséis diferentes estilos de timbre prefabricados para sus fotografías.4

Haga clic en un sello de la foto: Este es uno de los muchos sellos que se pueden utilizar para sus fotos. Este sello patito de goma sa que rodea toda la foto entera. El color patito de goma no se puede cambiar, pero el tamaño del sello puede ser reducido o aumentado de tamaño para adaptarse a su fotografía.5

Haga clic en un sello para las fotos. Los sellos en esta foto muestran los dieciséis tipos de sellos que se pueden agregar a la foto de un corazón, círculo, estrella, starburst, o copo de nieve. Dependiendo del estilo de sello en la sección que se está utilizando, cualquiera de estos dieciséis sellos de colores se pueden cambiar para que coincida con su fotografía.6
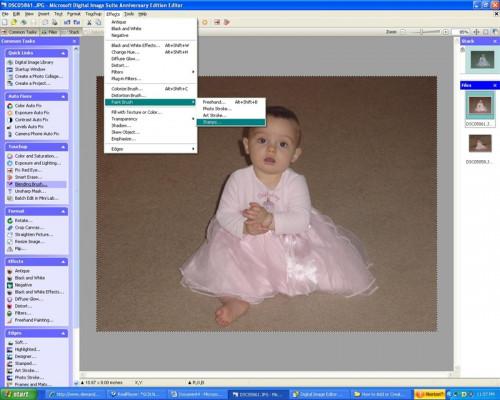
Haga clic en Efectos en la barra de herramientas. Otra forma de añadir o pintar con un sello, primero debe hacer clic en Efectos en la barra de herramientas, a continuación, desplácese hacia abajo para Pincel, a continuación, Sellos.7

Haga clic en Sello Pintura: Ahora, usted tiene muchas opciones de sellos para colocar alrededor de la fotografía. Puede utilizar sellos, sellos superpuestos o formas para cualquier foto que te gusta. Al hacer clic en cualquiera de los iconos de sello en el primer paso, una vez más, usted tiene más de sesenta sellos prefabricados para elegir. Estos tamaños de cupones también se pueden disminuir o aumentar de tamaño.8
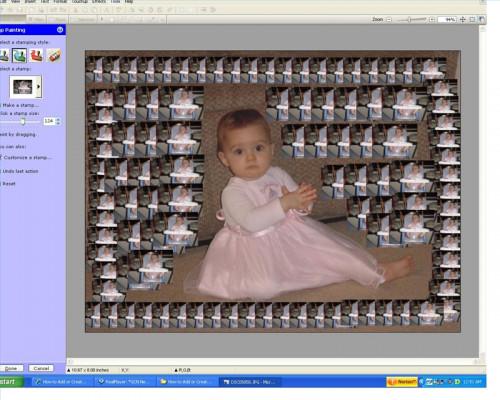
Haga clic en Sello Pintura: Una vez más, esto es lo que se verá como de decidirse a "pintar" con los sellos que decida utilizar. Esta es una manera divertida y fácil de cambiar el aspecto de cualquiera de sus fotos. Esto es lo que los sellos, pintados personalizados se ven como en esta foto. Para crear un sello personalizado, lo único que hacer es hacer clic en Haga a sello en el paso dos. A continuación, haga clic en cualquiera de Mira en la Galería o abrir una imagen. Ahora, haga clic en Aceptar una vez que la búsqueda de la foto para un sello personalizado. Ahora, esa foto aparecerá en el cuadro Seleccione un sello en el paso dos. Este sello puede ser reducido o aumentado de tamaño. Por último, al igual que esta foto, se puede pintar con él alrededor de una de sus fotos. Recuerde, si usted quiere mantener las fotos originales, cambiar el nombre de la nueva foto con algo como stamps1 o STAMPS2. Entonces no se cambiará la foto original.Consejos y advertencias
- Si los pasos son seguidos anteriormente, hay SHAUD haber ningún problema en añadir sellos a una fotografía
- No hay advertencias para este artículo
