-
Cómo Render en AutoCAD 2007
-
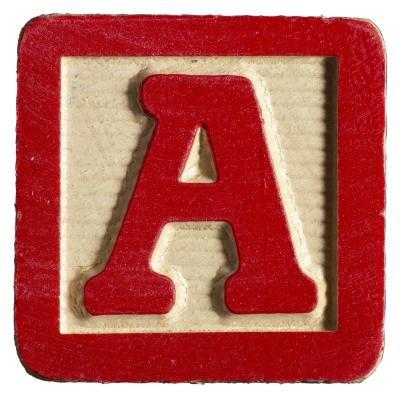
En términos de imagen digital, la representación es el proceso mediante el cual una computadora crea una vista sombreada de una escena que contiene objetos virtuales en 3D. Esta visión contrasta fuertemente con la vista de malla que normalmente se ve cuando el modelado de objetos de AutoCAD. los usuarios de AutoCAD 2007 rinden con el comando "Render", que viene en dos "sabores". Uno de ellos tiene opciones de renderizado, incluyendo la calidad a la que desea procesar. Las opciones de calidad más altos pueden consumir una gran cantidad de energía de la CPU, y por lo tanto tomar mucho tiempo, incluso si usted tiene una computadora rápida. En general, el procesamiento con la calidad "borrador" hasta que tenga la calidad de la presentación.Instrucciones
1 "3DORBITA," tipo que le dice a AutoCAD que desea cambiar el punto de vista a uno capaz de mostrar partes de un objeto en 3-D.
2 Arrastrar el ratón hasta que el programa de ejes en la esquina inferior izquierda de la pantalla de los tres ejes de coordenadas.
3 Tipo de "caja". Vamos a crear un cubo de aprender acerca de comando "Render" de AutoCAD, incluidas las opciones de ese comando.
4 Haga clic en cualquier lugar de la pantalla para trazar el primer punto del cuadro.
5 Arrastre para hacer crecer la caja, a continuación, haga clic de nuevo para terminar el cuadro. Observe que el cuadro se muestra con un alambre negro. Haciendo que el cuadro reemplazará este punto de vista con una caja de aspecto más realista.
6 Tipo "Render". AutoCAD creará una vista sombreada de la caja. Esta es una vista renderizada.
7 Tipo "-render." Esta versión del comando muestra las opciones, que le permite determinar la calidad a la que desea procesar una escena. Cuanto mayor sea la calidad que usted elija, cuanto más tiempo se tardará en renderizar.
8 Haga clic en "Proyecto" para decirle a AutoCAD desea que la calidad más baja posible representación.
9 Haga clic en la "ventana de hacer" en la siguiente pantalla para indicar al programa que desea que rinda en una ventana separada, en lugar del lienzo de dibujo actual. Renderizado en una ventana separada le permite comparar el punto de vista actual de la caja con la vista renderizada. Además, la imagen mostrada en la ventana gráfica se desvanece en el momento de aplicar ciertos comandos, incluidas las comunes como "órbita".
10 Tipo de "Perspectiva". AutoCAD mostrará un mensaje que le pregunta si desea cambiar a una vista en perspectiva. Este punto de vista es más realista que la que rindió con la última. Esto hace que las líneas paralelas convergen con la distancia del espectador, que es la forma humana opera visión.
11 Tipo "1" para decirle a AutoCAD que desea cambiar los ajustes de la vista a "Perspectiva".
12 Repita los pasos 6 a 9 para crear otra vista renderizada. La nueva visión será más realista debido a la opción perspectiva que acaba de aplicar.
