-
Cómo hacer una línea de tiempo en línea con Yahoo!
-
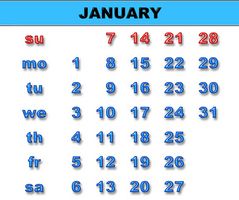
El "Todo nuevo Correo Yahoo!" incluye una función de línea de tiempo llamado "The Strip". La línea de tiempo muestra en la parte inferior de su correo electrónico, por lo que es un recordatorio útil de los acontecimientos pasados y futuros cuando se está leyendo o escribiendo mensajes. También se integra con la Agenda Yahoo; después de realizar las futuras entradas en el calendario, los eventos se mostrarán en la línea de tiempo, una vez que se acerca la fecha rango de visión en la tira.Instrucciones
1 Accede a tu cuenta de Yahoo Mail.
2 Haga clic en "Opciones" y luego seleccione "Más opciones" en el menú desplegable. Espere a que la página web para avanzar.
3 Haga clic en "General" en el panel izquierdo y, a continuación, esperar a que las opciones e información para rellenar el panel derecho.
4 Vaya a "línea de tiempo calendario", y luego haga clic en una marca de verificación en la casilla "Mostrar el calendario línea de tiempo."
5 Haga clic en el botón "Guardar cambios" en la parte superior y, a continuación, haga clic en el "Back to Mail" vínculo para volver a la página web de Yahoo! Mail.
6 Desplazarse hasta la parte inferior de la página y haga clic en el signo "+". Este es el botón "Añadir un evento" que se abrirá una ventana emergente. Introduzca la información de eventos y haga clic en el botón "Guardar".
7 Haga clic en la flecha hacia la izquierda ( "Ver anteriores Eventos") y la flecha hacia la derecha ( "Ver los próximos eventos") botones después del signo "+" para navegar por la línea de tiempo. Haga clic en el icono "Calendario" para abrir Yahoo! Agenda.
Consejos y advertencias
- Configurar una nueva cuenta de correo de Yahoo! a través de hacer clic en el botón "Crear nueva cuenta" en la página de inicio de sesión (ver Recursos).
- La función de línea de tiempo no está disponible en Correo Yahoo! Clásico. Haga clic en "Todos los nuevos-Mail" o "Prueba el nuevo Yahoo! Mail" en la parte superior de Yahoo! Mail para cambiar de "clásico" a "totalmente nuevo".
